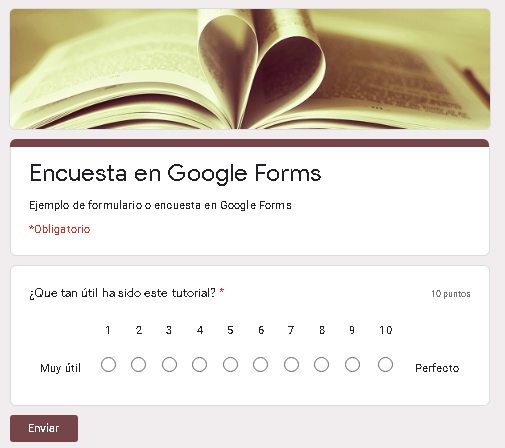narzędzie Formularze Google jest całkowicie darmowy i jest jedną z najlepszych opcji dla tworzyć formularze ten Możesz się z tym pogodzićzastaw natychmiast się zaloguj, dzięki czemu dokument powinien zostać automatycznie zapisany na Twoim koncie. Inną alternatywą i najbardziej sugerowaną jest dostęp z konta Dysku, aby upewnić się, że plik jest już zapisany a zmiany są po prostu aktualizowane, gdy się zmieniają.
Niewiele metod może być tak przydatnych jak sondaże, jeśli chodzi o pozyskiwanie informacji od określonej grupy osób. Aby ułatwić ten proces, istnieje kilka platformy takie jak Formularze Google do którego można uzyskać dostęp, tworząc konto Google lub Gmail. W tym tekście ty dowiedz się, jak krok po kroku tworzyć formularz i odkryj funkcje narzędzia.
Proces, którego należy przestrzegać
Aby utworzyć ankietę z Formularze Google na Dysku , musisz wykonać podstawowe czynności opisane w tym przewodniku. Aby rozpocząć, przejdź do swojego Dysku, możesz to zrobić, wpisując:zastaw ten Następnie musisz wykonać następujące kroki:
Utwórz nowy dokument
Naciśnij przycisk ” Nouveau „I znajdź opcję” Formularze Google ”. Najedź na strzałkę boczną, aby otworzyć opcje « Pusty formularz „ORAZ” Z modelu ”.
Jeśli zdecydujesz się utworzyć nowy formularz w z szablonu , będziesz mógł otworzyć nową zakładkę, w której musisz wybrać spośród dostępnych opcji. I odwrotnie, jeśli używasz a pusty dokument , automatycznie otworzysz stronę edycji formularza online.

Inną alternatywą jest naciśnięcie „ Nouveau „I wybrał” Formularze Google „, który otworzy plik bezpośrednio do modyfikacji
Dodaj tytuł i opis
Wprowadź nazwę i opis wyszukiwania w edytorze. Aby zmienić tytuł, kliknij sekcję z napisem „ Formularz bez tytułu „Gdy wybierzesz pusty dokument. Jeśli wybrałeś jeden z szablonów, domyślnym tytułem będzie nazwa wybranego szablonu.
Podobnie zobaczysz opcję „ Opis formularza „Pod nagłówkiem dokumentu. Wystarczy kliknąć to miejsce i napisać, aby dodać odpowiednie informacje.
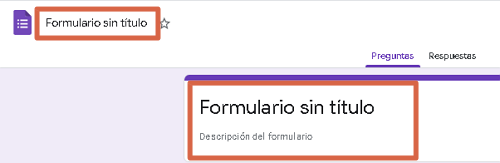
Wpisz swoje pytania
Następnie możesz wpisać swoje pytania w formularzu wraz z preferowaną metodą odpowiedzi. Kliknij ” Pytanie bez tytułu »I napisz pytanie, które chcesz dodać.
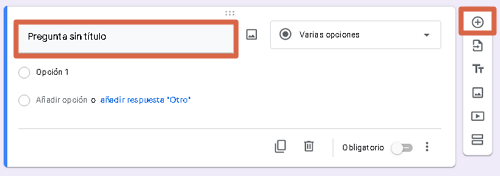
Aby dodać więcej pytań, kliknij przycisk + po prawej stronie ekranu i powtórz proces tyle razy, ile potrzeba. To, wraz z metodami wprowadzenia metody odpowiedzi, jest podstawowe wszystko, co musisz wiedzieć, aby stworzyć formularz ten
Wybierz metodę odpowiedzi
Następnie musisz wybrać sposób, w jaki użytkownik może odpowiedzieć, formularze Google oferują różne metody, ale domyślnie jest to „ Różne opcje ”. Kliknij ten przycisk obok sekcji pytań, aby edytować formularz odpowiedzi. Wśród stosowanych alternatyw wyróżniają się:
- Krótka odpowiedź / akapit : Jeśli chcesz, aby użytkownik odpowiedział, wybierz jedną z tych dwóch alternatyw. Po prostu różnią się długością.
- Kilka opcji : Umożliwia respondentowi wybór spośród wielu opcji do dodania. Możliwe jest również włączenie opcji „Inne” z inną alternatywą.
- sprawy : Użytkownicy będą mogli wybierać spośród wielu opcji, a nawet odpowiadać, zaznaczając więcej niż jedno pole. Podobnie jak w poprzednim, istnieje możliwość dodania odpowiedzi „Inne”.
- Lista rozwijana : Respondent może wybrać tylko jedną z podanych odpowiedzi.
- Pobierz pliki : Gdy odpowiedzią jest dokument do załączenia. Ta metoda nakazuje użytkownikowi zalogowanie się, a pliki zostaną zapisane na Dysku Google twórcy formularza.
- Skala liniowa : Respondent musi udzielić odpowiedzi w skali podanej przez ankietera od 0 do 10.
- Stojak choix wiele : Wybierz odpowiedź z różnych opcji wymienionych w kolumnie i wierszu.
- Sieć komórkowa : Wybierz wiele odpowiedzi z wielu alternatyw wskazanych w kolumnie i wierszu.
- Czas i data ten Są to dwie różne funkcje, ale po prostu proszą użytkownika o odpowiedź w określonym formacie.
Na dole każdego pytania będziesz mieć możliwość skopiowania lub usunięcia sekcji i zaznaczenia „ obowiązkowy ”. Ostatnia funkcja uniemożliwia wysłanie formularza bez odpowiedzi na wybrane sekcje.
Inne funkcje
Ważne jest, aby znać inne funkcje edycji Formularzy Google. Na pasku bocznym pod ikoną + dla Dodaj pytanie Znajdziesz następujące opcje:
- Wprowadzenie do pytań : Służy do kopiowania ankiety do innego formularza przechowywanego na Dysku Google.
- Dodaj tytuł i opis : Użyj go, aby podzielić pytania badawcze na tę samą sekcję.
- Dodaj obraz : możesz dołączać obrazy ze Zdjęć Google, Dysku i nie tylko.
- Dodaj film ten Wystarczy wpisać adres URL filmu, który Cię interesuje na YouTube lub przeprowadzić nowe wyszukiwanie na tej platformie z formularza.
- Dodaj sekcję : Pozwala podzielić wyszukiwanie na różne sekcje.
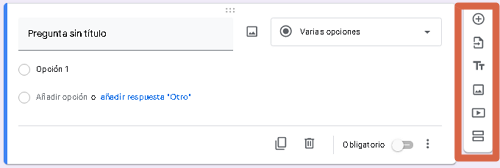
Spersonalizuj i wyślij
Z drugiej strony jest przyciski u góry formularza które powinieneś również wiedzieć, aby spersonalizować i przesłać swoje badania. Wyjaśnione poniżej:
- Dostosuj motyw : Klikając ikonę palety, możesz wstawić obraz i/lub zmienić kolory prezentacji.
- Badania : Po kliknięciu ładuje nową kartę, w której można wyświetlić podgląd formularza.
- konfiguracja : W tej sekcji możesz dokonać zmian w formularzu, takich jak m.in. odbiór poczty, połączenie obowiązkowe.
- Zatwierdź : Zobaczysz wiele opcji udostępniania formularza. Może to być e-mail, link lub kod HTML do wstawienia do witryny.
- Plus : Znajdziesz dodatkowe parametry takie jak np. dodaj wtyczki, dodaj partnerów, zrób kopię formularza lub usuń go całkowicie.
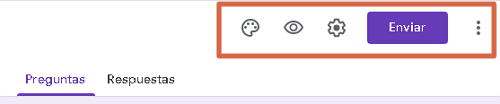
W ten sposób możesz Szybko utwórz ankietę za pomocą Formularzy Google na Dysku Google ten Poniższy obraz jest podglądem, który posłuży jako przykład spersonalizowanego formularza z tymi wskazaniami.