Nauczymy Cię w poniższym przewodniku jak usunąć buforowane połączenie sieciowe Wi-Fi w systemie Windows 10, 8 i 7 z CMD co jest przydatne do wydobywania informacji z określonej sieci.
Zauważ, że to nie to samo, co to dołącz, rozłącz lub usuń dostęp do Sieć Wi-Fi, ale bardzo przydatne może być całkowite usunięcie sieci Wi-Fi z systemu.
Usuń połączenie Wi-Fi zapisane w konwencjonalny sposób
Ruch połączenie bez fil może się przydać, jeśli chcesz skonfigurować lub skonfigurować sieć Wi-Fi w zacznij od niczego. Jeśli więc chcesz w pełni skonfigurować swoją sieć, rozważ: miejsca, w których nie należy umieszczać routera WiFi aby jak najlepiej wykorzystać swoje połączenie.
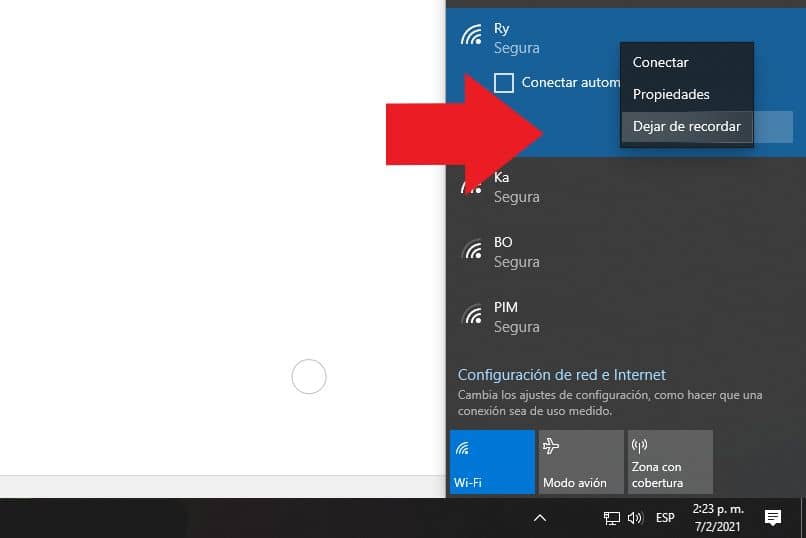
Normalna procedura usuwania lub usuwania zapisanego połączenia sieciowego Wi-Fi na komputerze jest bardzo prosta. W przypadku Windows wystarczy przejść do sekcji Połączenia w prawym dolnym rogu Pasek narzędzi ten
Kliknij ikonę Wi-Fi i znajdź sieć, którą chcesz usunąć. Teraz kliknij prawym przyciskiem myszy i wybierz opcję „Przestań pamiętać” ten
To takie proste, że poprawnie usuniesz swoje dane i dane uwierzytelniające, aby korzystać z tej sieci. Zgodnie z instrukcją upewnij się, że hasło zostało zapisane, jeśli chcesz je ponownie wprowadzić.
Usuń zapisane połączenie Wi-Fi za pomocą CMD
Aby otworzyć konsolę sterowania, naciśnij przycisk Okna + R kombinacja klawiszy ten Pojawi się program „Uruchom”, wpisz „CMD” i kliknij OK.
Po wejściu do konsoli poleceń musisz napisać następujący kod Profil wyświetlania netsh wlan , naciśnij Enter po wprowadzeniu hasła. Spowoduje to wyświetlenie wszystkich połączeń bezprzewodowych na twoim komputerze.
Aby trwale usunąć niektóre połączenia bezprzewodowe, wprowadź następujący kod netsh wlan usuń profil „nazwa profilu” ten Ważne jest, aby wprowadzić znaki cudzysłowu („”) i wpisać nazwę sieci w takiej postaci, w jakiej się pojawia, w tym wszystkie wielkie i małe litery oraz symbole.
Po wprowadzeniu powyższego kodu naciśnij klawisz Enter, a Wi-Fi zostało pomyślnie usunięte z komputera.
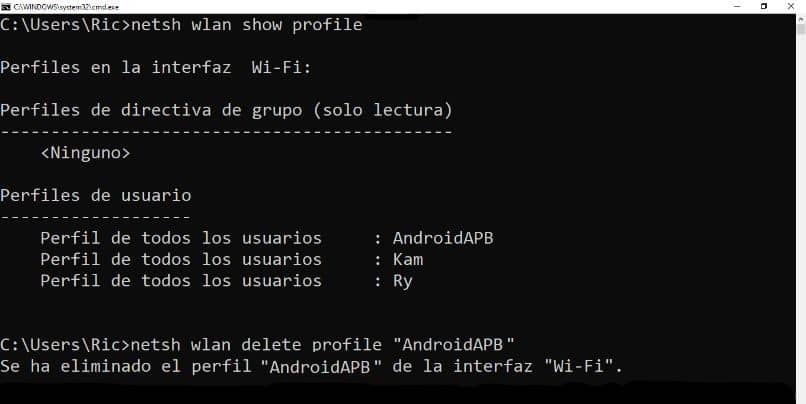
Powyższa metoda jest skuteczna, gdy trudno jest usunąć tkankę w konwencjonalny sposób. Jak widać, jest bardzo prosta metoda aplikacji w skrócie, jest ogólnie bardziej skuteczny niż GUI.
Wyświetl zapisane hasło do sieci Wi-Fi w systemie Windows 10
Jeśli jednak chcesz zobaczyć hasło sieciowe, proces jest inny. Może to być przydatne, jeśli zapomniałeś hasła do logowania ten Jeśli chcesz zobaczyć hasło sieciowe, które zapisałeś na swoim komputerze, pierwszą rzeczą, którą musisz zrobić, to zalogować się do tej sieci.
- Po podłączeniu do sieci przejdź do Panelu sterowania i znajdź sekcję „Sieć i Internet”. Tutaj znajdziesz opcję „Zmień ustawienia adaptera” ten
- Zostaną wyświetlone wszystkie karty sieciowe, które masz, kliknij „Wi-Fi”. Tak czy inaczej, rozpoznasz go, ponieważ poniżej znajduje się nazwa sieci, do której jest podłączony.
- Kliknij prawym przyciskiem myszy „Wi-Fi” i wybierz „Status”, a następnie znajdź opcję „Właściwości bezprzewodowe” ten
- Otworzy się nowe okno pokazujące właściwości sieci bezprzewodowej, z którą jesteśmy połączeni. Kliknij zakładkę „Bezpieczeństwo”. Pojawi się tutaj „Klucz bezpieczeństwa sieci” jak widać klucz jest ukryty, aby go wyświetlić wystarczy kliknąć „Pokaż znaki”.
- Wyświetlone zostanie hasło logowania, wystarczy je zapisać i zapisać, aby wprowadzić je na dowolnym innym komputerze.
Wreszcie, jeśli sieć, z którą się łączysz, jest osobista, zaleca się zapoznanie się z procesem aby wyświetlić urządzenia podłączone do Twojej sieci za pomocą skanera IP ten Jest to często przydatne do ochrony sieci przed intruzami, którzy mogą ją spowolnić.