Jeśli codziennie zadajesz sobie pytanie jak usunąć mniej programy uruchomić komputer? a tym samym przyspieszyć jego uruchamianie, tutaj dowiesz się, jak to zrobić w Windows 7, 8 i 10. Oznacza to, że programy startowe czasami spowalniają cały system komputerowy, pozostawiając marnowanie cennego czasu na oczekiwanie na ich załadowanie.
Ponadto usunięcie lub wyłączenie niepotrzebnych programów podczas uruchamiania systemu operacyjnego sprawi, że system Windows będzie działał szybciej i płynniej. Wtedy poznasz najłatwiejszy i najłatwiejszy sposób na usunięcie programów, które degradują twój własny System operacyjny Windows i że nawet nie używasz, w Wydanie i optymalizacja pamięci RAM systemu Windows ten
Jak usunąć programy startowe z Windows 8 i 10?
Launchery to aplikacje, które zainstalowany na komputerze i uruchamia się automatycznie po włączeniu lub ponownym uruchomieniu. Czasami nawet nie używasz tych programów startowych, ale są one tam aktywowane, zużywając zasoby komputera i spowalniając go.
Dlatego bardzo przydatna jest wiedza, jak usuwać programy, które nie są wymagane do uruchomienia systemu Windows. Oto wszystkie kroki, które musisz podjąć, jeśli chcesz osuszacz powietrza raz i na zawsze programy startowe Windows 8 i 10.
- Pierwszą rzeczą, którą musisz zrobić, to włączyć komputer i zalogować się do systemu Windows, a następnie kliknąć przycisk Start systemu Windows.
- Później wpiszesz następujące polecenie „msconfig”, a następnie kliknij kartę „Konfiguracja systemu” i otworzy się okno.
- W tym nowym oknie wybierz kartę Start, a pojawi się lista aplikacji uruchomionych podczas uruchamiania systemu Windows. Jeśli aplikacje się nie pojawią, zobaczysz „Otwórz Menedżera zadań” i kliknij go.
- Będąc w menedżerze zadań, będziesz mógł zobaczyć wszystkie aplikacje działające w systemie Windows i ich wpływ na system. Jeśli chcesz go wyłączyć, po prostu wybierz go i naciśnij przycisk na dole menedżera zadań z napisem „Wyłącz”.
Wykonując powyższe kroki, będziesz mógł zaobserwować, jak Twój komputer uruchomi się szybciej do następnego restartu lub aktywacji. Możesz być również zainteresowany tym, jak odinstaluj programy w systemie Windows 10 ten

Czy system Windows naprawdę przyspiesza po zamknięciu programów?
Wierz lub nie, ale zauważysz znaczną zmianę szybkości uruchamiania systemu operacyjnego Windows po uruchomieniu programy dla niepełnosprawnych separacja Dzieje się tak, ponieważ ponowne uruchomienie komputera z systemem Windows nie spowoduje marnowania zasobów ani czasu na uruchamianie niepotrzebnych programów, które zostały wcześniej aktywowane.
Bardzo ważne jest, aby wiedzieć, które programy zamierzasz wyłączyć, ponieważ istnieją pewne niezbędne programy, które musisz pozostawić zaznaczone, aby system Windows działał poprawnie. Wtedy będziesz wiedział programy startowe konieczne jest pozostawienie go włączonej, aby system Windows działał poprawnie.
- Informacje o zabezpieczeniach systemu Windows. Ten program jest odpowiedzialny za utrzymywanie aktywnego programu Windows Defender, co jest bardzo ważne dla ochrony komputera przed możliwymi atakami.
- Program wideo. Jeśli Twój komputer ma dodatkową kartę graficzną Nvidia lub HD Random, musisz pozostawić uruchomiony program.
- Antywirus. Odciski palców są niezbędne do tworzenia ekranów programy antywirusowe są zawsze włączone po uruchomieniu systemu Windows, należy chronić komputer przed wirusami.
- Microsoft OneDrive. Jeśli jesteś jedną z osób, które często korzystają z tej usługi przechowywania w chmurze, powinieneś również pozostawić ją włączoną podczas uruchamiania systemu Windows.
Możesz wyłączyć wszelkie inne programy, które zostały aktywowane podczas uruchamiania systemu Windows i których nie używasz często w celu usprawnienia uruchamiania systemu Windows. Dodatkowo możesz wybrać: odinstaluj aplikacje, które tworzą duży wpływ na uruchamianie systemu Windows poprawi to szybkość rozruchu.
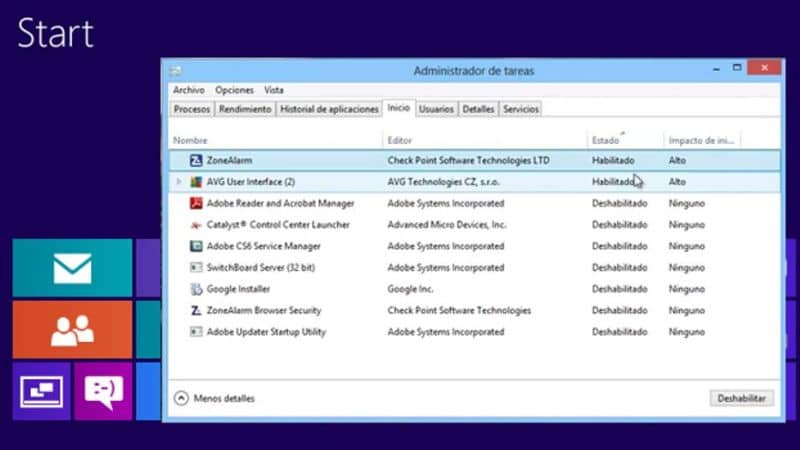
Jeśli znalazłeś ten artykuł o tym, jak usunąć programy startowe z systemu Windows 8 i 10, zapoznaj się z tym artykułem. Możesz również zostawić nam swoją opinię na temat tego, jak wykonałeś ten proces i jak go ulepszyć Uruchom Windows ten