Zdjęcie jest wspomnieniem chwili która nigdy nie wróci, stąd tak ważne jest bycie idealnie pięknym. Co może się stać, gdy na zdjęciu pojawią się osoby, które postrzegają estetykę? Czy łatwo jest się zmienić? Nie martw się, tutaj nauczymy Cię, jak usunąć osobę ze zdjęcia w Photoshopie, aby Twoja pamięć o tej osobie lub tej wyjątkowej chwili była niesamowita.
W 1824 roku sposób utrwalania i uchwycenia chwili z życia został odwrócony: Francuz Joseph Nicep wynalazł fotografię. Z biegiem czasu fotografia bardzo się rozwinęła. pierwsze zdjęcia zrobione z smoła pomocniczy zdjęcia cyfrowe rafinowany ten
Gdzie możesz je teraz zmienić według własnych upodobań odzyskać te stare i wyblakłe zdjęcia , przeczytaj, jeśli chcesz wypełnić swoją misję usunięcia osoby ze zdjęcia w Photoshopie.
Pobierz Photoshopa na swój komputer
- Musisz wejść na stronę Adobe , przejdź do katalogu aplikacji Kreatywna chmura i kliknij „Pobierać” w wyborze Photoshop ten
- Po pobraniu aplikacji musisz wejść do panelu aplikacji, a teraz możesz jednym kliknięciem otworzyć bardzo pożądany Photoshop ten
Jak usunąć osobę ze zdjęcia w Photoshopie
Narzędzie do pędzla do leczenia kropek
- Musisz najpierw uzyskać dostęp fitsiere ? Zakładka Otwarty, kliknij i wybierz zdjęcie do edycji, gdzie pojawia się niechciana osoba lub przedmiot.
- Wtedy musisz podwójne zdjęcie w prawym okienku wybierz obraz i przeciągnij go w dół. będziemy pracować z kopią.
- Wykorzystamy dwa narzędzia. La Pędzel do korekcji plam pomoże nam zwłaszcza w małych kawałkach. Możesz użyć większego lub mniejszego nagłówka w zależności od rozmiaru elementu, który chcesz usunąć ze zdjęcia.
- Następnie wciśnij ALT na klawiaturze itp. pomiń osobę, której nie chcesz na swoim zdjęciu, i natychmiast zniknie.
- Kończyć się; Kliknij opcję Zapisz jako , wybierz format JPG i to wszystko! W ten sposób uzyskasz wymarzony obraz
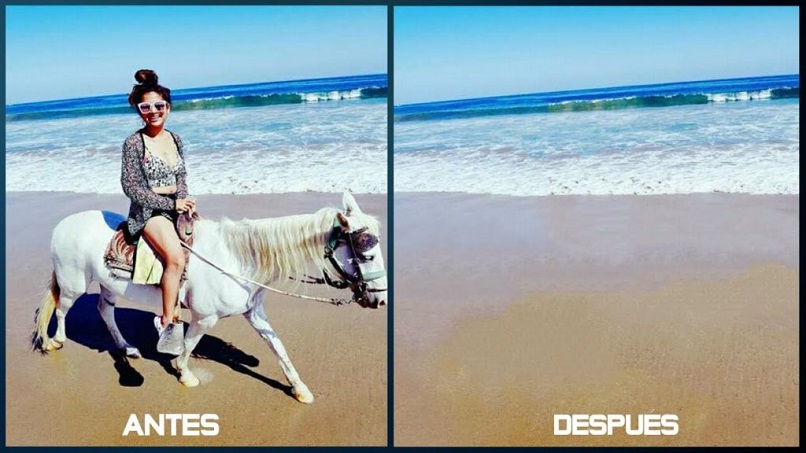
OSTROŻNOŚĆ: ten pędzel do korektora punktowego będzie działać tylko wtedy, gdy obraz tła jest jednolita. Gdy zawiera wiele elementów, możemy użyć innego narzędzia.
Narzędzie do gojenia pędzlem
Ta opcja jest bardzo podobna do poprzedniego narzędzia. działa jako alternatywa w pracy, dzięki wykorzystanie danych ze środowiska a tym samym zakrycie niechcianego obiektu lub osoby na zdjęciu. Zobaczmy, jak z niego korzystać:
- Podobnie jak poprzednie narzędzie, powinno skopiuj zdjęcie do odpowiedniej sekcji , wybierz obraz i przeciągnij go w dół. będziemy kontynuować pracę z kopią.
- Naciśnij klawisz ALT + kliknięcie le guziki LEWY PRZYCISK PONTY i wybierz osobę W umieszczenie okręgu w pobliżu usuniętego obiektu. Kliknij pole, przytrzymując klawisz ALT, aby wybrać próbkę elementu, który zastąpi osobę, którą chcesz usunąć.
- Następnie przejdź dalej narzędzie do usuniętego elementu, obok wybranego elementu (w kierunku fragmentu tła). Maluj w pobliskich obszarach, w których tło jest spójne, aby pasowało do obszaru, który chcesz poprawić.
I tak po prostu wyeliminowałeś już niechcianą osobę. Następnie poszukaj opcji „Zapisz jako „ORAZ wybierz format obrazu JPG i to wszystko!
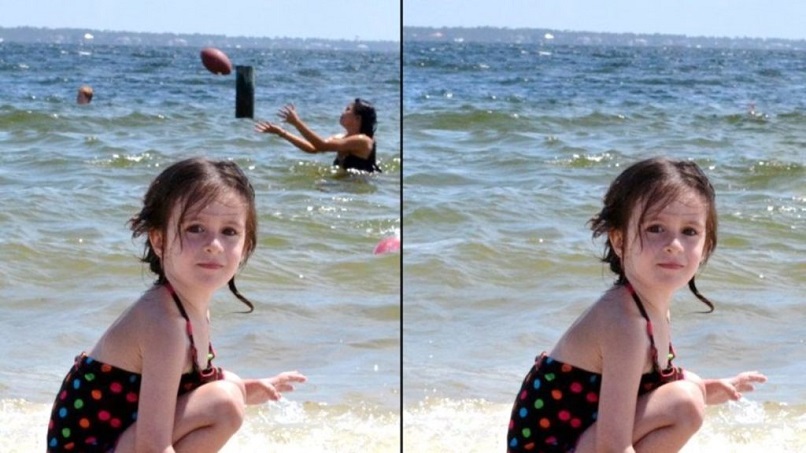
Narzędzie do korekcji
- Musisz najpierw skopiować obraz, który chcesz edytować, a następnie wejść w opcję narzędzie do korekcji ten
- Wtedy musisz usuń część obrazu, którym nie chcesz być , po zaznaczeniu przeciągnij obraz i zostaw go w pobliżu. Następnie wejdź Wybory i kliknij przycisk wybieram ten
- I jako ostatni krok musisz iść zarejestrowany sous i wybierz format JPG zdjęcia. W ten prosty sposób możesz usunąć niechcianą osobę z idealnego zdjęcia.
- Możesz kontynuować edycję zdjęć, aby wyglądały jeszcze lepiej, na przykład po usunięciu niechcianej osoby usuń czerwone oczy że zdjęcia zostawiają lub je dają błyski światła na zdjęciu, gdzie chcesz.
Odciski palców są niezbędne do tworzenia ekranów zdjęcia, które są nieocenioną pamięcią , staramy się, aby był jak najlepszy, a teraz masz szeroką gamę opcji bezpośrednio z komputera lub telefonu komórkowego. Więc dostajesz to, czego chcesz. Mamy nadzieję, że te sugestie okażą się przydatne. Zostaw swój komentarz, jeśli okazał się przydatny i podziel się nim z przyjaciółmi i rodziną.