Produkty firmy Microsoft, takie jak Word (który jest częścią pakietu oprogramowania Office) doskonale nadają się do edycji dokumentów tekstowych i pisania naszych zadań biurowych lub szkolnych. Pewnie miałeś pusta strona pokazuje się czego nie chcesz jak usunąć lub wyeliminować ten dyskomfort? Zobacz, jak szybko usunąć lub usunąć pustą stronę w programie Word.
Bez wątpienia Word jest bardzo wszechstronnym narzędziem, ponieważ pozwala nam edytować prawie każdy szczegół naszych dokumentów. Wciąż nam to pozwala Sprężarka ukończenie format tekstu co jest bardzo przydatne, gdy potrzebujemy pojedynczego tekstu.
Z drugiej strony daje nam również możliwość: wyeliminować skok de kolumna, wiersz lub strona aby móc napisać bardziej profesjonalny tekst. Jednak te przydatne funkcje są często mało znane użytkownikom. W tym sensie postanowiliśmy stworzyć ten artykuł, aby nauczyć Cię, jak najlepiej wykorzystać program Word.
Ogólne uwagi przed usunięciem pustej strony w programie Word
Dlaczego zwykle zdarza się, że w edytowanym dokumencie jest pusta strona, której nie chcemy? Dzieje się tak z kilku powodów Może to być spowodowane tym, że tekst zawiera puste akapity, zmiany na stronach podręcznika lub specjalnie sformatowane sekcje.
Większość pustych stron pojawiają się na końcu dokumentu , ale można je również znaleźć w środku tekstu. Czasami próbujesz usunąć treść, ale wydaje się, że czegoś nie da się usunąć, mogą to być znaczniki akapitów lub nawet wstawić niewidoczne obrazy.
Kroki, aby usunąć lub usunąć pustą stronę w programie Word
Mając na uwadze powyższe pomysły i oczywiście przy otwartym lub uruchomionym pliku Word, przejrzyjmy niezbędne kroki aby usunąć pustą stronę w programie Word. Pamiętaj też, że ta opcja jest dostępna nie tylko w wersji na PC, ponieważ możesz twórz i edytuj dokumenty Word z naszego telefonu komórkowego z Androidem ten
Krok 1: Usuń puste akapity
Pusty akapit to dowolne miejsce w dokumencie, które można wyświetlić jako linie. Aby je usunąć, po prostu je usuń wybierz i usuń je za pomocą klawisza Delete lub Backspace.
Możesz również przejść do końca ostatniego napisanego akapitu i naciśnij klawisz Delete w następnym akapicie w górę (jeśli pusta strona znajduje się w środku dokumentu) lub do momentu zniknięcia strony (jeśli znajduje się na końcu dokumentu)
Krok 2: Pokaż zakładki w ukrytym formacie
Jeśli w pierwszym kroku nie możesz wyeliminować luk, które tworzą nawet pełne puste arkusze, możesz włączyć ukryte znaczniki formularzy, więc musisz zacząć i dotknij ikony z nazwą wyświetl wszystko.
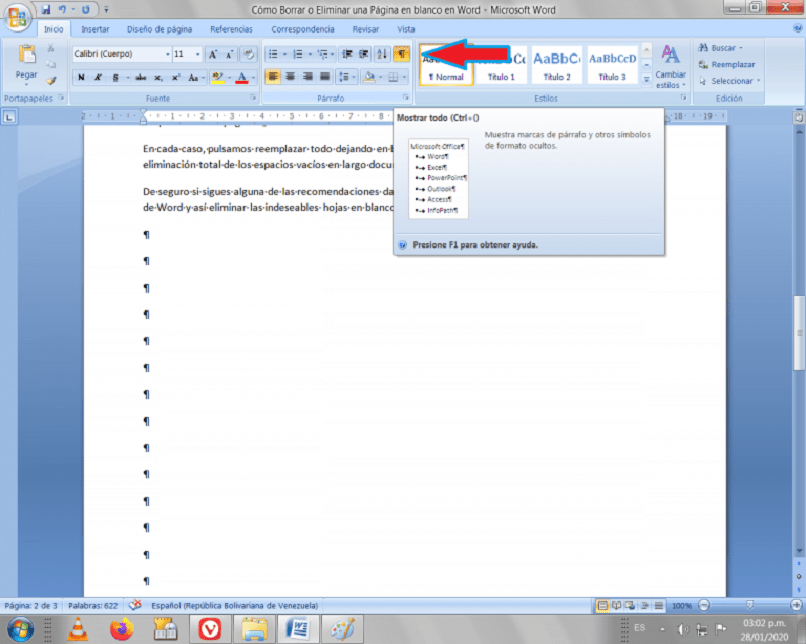
Ten przycisk wyświetla wszystkie puste miejsca są tworzone w dokumencie z pustych obszarów lub nawet importowanych plików, takich jak tabele lub obrazy, które nie są widoczne gołym okiem. W ten sposób zrozumiesz, że zajmuje miejsce i możesz go usunąć.
Wybierz pusty obszar i usuń go, naciskając Klawisz Delete lub Backspace (usuń) ten To pokaże Ci, jak wyeliminować irytujące puste arkusze utworzone w programie Word. Po zakończeniu stuknij ponownie ikonę Pokaż lub Ukryj (), aby powrócić do normalnego wpisywania ukrytych znaków.
Krok 3: Usuń wszelkie poprzednie lub automatyczne zmiany na stronie
W poprzedniej opcji są również zmiany strony. Aby je usunąć, musisz je dwukrotnie kliknąć, a następnie nacisnąć przycisk. Kasować Możesz także kliknąć lewą stronę przełącznika stron, aby go zaznaczyć, a następnie nacisnąć klawisz . usuwać ten
Teraz, jeśli edytowany tekst jest zbyt duży, jest to nużące odejmij podziały wierszy jeden po drugim. Inną metodą szybkiego usunięcia wszystkiego jest:
Przejdź do zakładki Start Po edycji i wymianie w następnym oknie dialogowym kliknij Więcej, a następnie kliknij Specjalnie. Pojawi się rozwijane menu, w którym wybieramy opcję zatrzymania sekcji, a następnie zmianę strony.
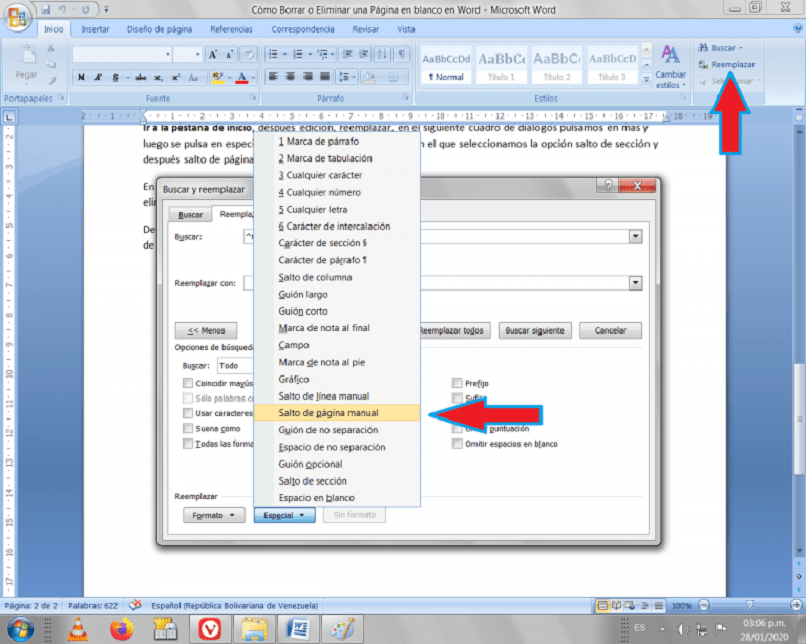
W każdym razie wciskamy „zamień wszystko” wychodząc wymiana za Pusta przestrzeń ten Rezultatem będzie całkowita eliminacja pustych przestrzeni w dużym dokumencie.
Oczywiście, jeśli zastosujesz się do którejkolwiek z podanych sugestii, będziesz w stanie poprawnie sformatować dokument Word, a tym samym wyeliminować niechciane puste arkusze.