Często zdarzają się błędy na naszym komputerze. Jeśli korzystasz z komputera codziennie i często, to jest prawie pewne, że kiedyś to zrobiłeś awaria niebieskiego ekranu , Białe czy czarne. Kiedy tak się dzieje, najlepiej jest znaleźć przyczynę błędu i być w stanie zareagować na niego w oparciu o każda wersja okien ten
Najlepszym sposobem na zbadanie tych problemów jest użycie trybu awaryjnego. Jeśli jesteś użytkownikiem systemu Windows, znajdziesz go funkcja bezpieczeństwa Okna jest niezwykle skutecznym narzędziem do korygowania błędów występujących w naszym oprogramowaniu komputerowym oraz poprawiając w ten sposób wydajność systemu operacyjnego ten
Jest to przedstawiane jako funkcja rozruchu, która pozostawia komputer w stanie podstawowym i ogranicza się do użycia tylko kilku sterowników. Jest to ważne, ponieważ jeśli błąd się powtarza, jasne jest, że nie jest to jeden z błędów kluczowi piloci lub podstawowa konfiguracja komputera.
Dla wszystkich powyższych ważne jest, aby wiedzieć, jak uruchom komputer w trybie awaryjnym a także jak to opuścić, jeśli sprawa to uzasadnia. Dlatego poniżej porozmawiamy trochę o tym, jak zacząć i wyjść z bezpiecznej obsługi komputera, zwłaszcza w Okna 10 ten Spójrz krok po kroku.
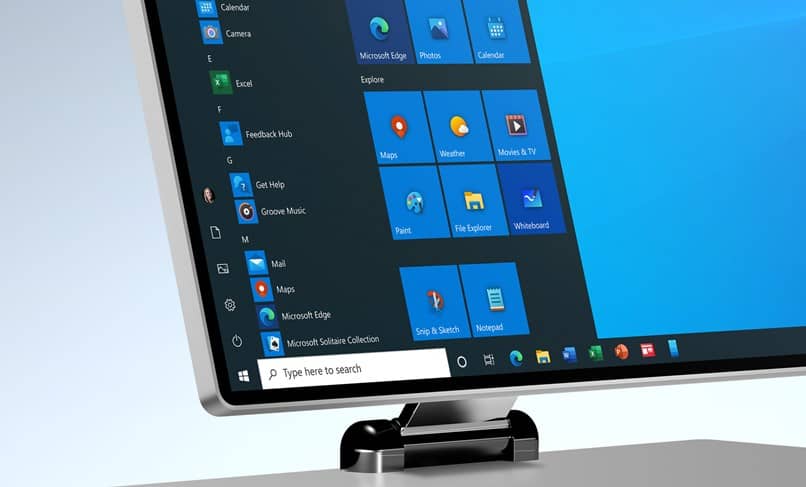
Rozpocznij bezpieczną pracę
Przede wszystkim musisz wiedzieć, że istnieją trzy sposoby na bezpieczne działanie komputera. Możesz to zrobić z poziomu ustawień lub ekranu logowania. Każdy z nich może Ci służyć w zależności od Twojej sytuacji, dlatego porozmawiamy o obu. Najpierw porozmawiajmy o tym, jak skonfigurować tryb awaryjny z Ustawienia :
- Najpierw otwórz swoje ustawienia PC od początku.
- Tutaj zobaczysz różne opcje, ale wybierz tę, która mówi Aktualizacja i zabezpieczenia, a następnie przejdź do tej, która mówi Odzyskiwanie.
- Zobaczysz różne zakładki poniżej, ale zobaczysz, że istnieje opcja ponownego uruchomienia teraz w zaawansowanym rozruchu, wybierz ją.
- Twój komputer uruchomi się ponownie. Poczekaj, aż pojawi się ekran Wybierz opcję, a następnie wybierz Rozwiązywanie problemów, a następnie zaawansowane opcje , a następnie wybierz Ustawienia rozruchu i na koniec Uruchom ponownie. Pamiętaj, że może być konieczne wprowadzenie klucza BitLocker ten
- Komputer uruchomi się ponownie i zobaczysz kilka opcji. Wystarczy nacisnąć przycisk F4 i uruchamia się tryb bezpieczny.
- Porozmawiajmy teraz o tym, jak skonfigurować tryb awaryjny z ekranu logowania.
- Aby rozpocząć, musisz przytrzymać klawisz Shift podczas wybierania wyłączania, a następnie nacisnąć klawisz Shift, aby uruchomić ponownie bez energii słonecznej.
- Wykonaj te same czynności co powyżej po ponownym uruchomieniu komputera i pojawieniu się ekranu „Wybierz opcję”. Po prostu przejdź do Rozwiązywanie problemów, a następnie Opcje zaawansowane, Ustawienia rozruchu i tak dalej. uruchom ponownie ten
- Ponownie, po prostu naciśnij F4 jak tylko na ekranie pojawią się opcje przejścia w tryb awaryjny.
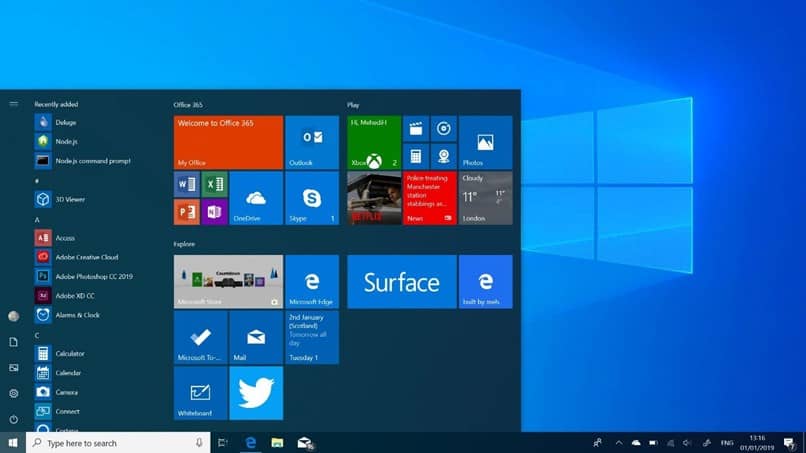
Wyjdź z trybu awaryjnego systemu Windows
Jeśli jednak utknąłeś w trybie awaryjnym i chcesz to szybko naprawić, wystarczy wykonać kilka kroków.
- Zacznij od otwarcia ekranu Uruchom, naciskając klawisz . Okna i literę R.
- W oknie, które się otworzy, wpisz msconfig i zaakceptuj.
- Następnie musisz wybrać kartę Uruchamianie. Tutaj zobaczysz „ Opcje uruchamiania Gdzie musisz włączyć Bezpieczny rozruch.
- Pamiętaj, że ponowne uruchomienie komputera również działa.