Jeśli chcesz maszynę z Twój nieoperacyjny system Nie musisz kupować komputera i wydawać pieniędzy na zasoby komputera, z których możesz korzystać technologia Wirtualizacja na takim samym PC ten
Aby to zrobić, Będziesz musiał użyć narzędzia oferowanego przez Microsoft o nazwie Hyper-V ten Dzięki niemu możesz stworzyć maszynę wirtualną w zaledwie kilku krokach.
Jeśli chcesz wiedzieć, jak to zrobić i jakie są wymagania, aby móc korzystać z maszyny wirtualnej? Hyper-V, powinieneś przeczytać ten artykuł do końca zostać informatykiem.
Co to jest Hyper-V i do czego służy w systemie Windows 7?
Hyper-V, czyli platforma Microsoft służąca do tworzenia systemu równoważenia zasobów komputerowych ten W ten sposób możesz zainstalować inny system operacyjny PC i zawierają programy i aplikacje działające jako oddzielne urządzenie. ten
Nazywa się to maszyną wirtualną i jest tworzony przy użyciu technologii wirtualizacji oferowanej do zarządzania materiałami i czyni ją bardziej wydajną i zrównoważoną. Z tego powodu możesz zainstalować W7 w Twoim komputerze Następnie tworzenie maszyny wirtualnej Z Linux, MacOS lub jakikolwiek inny System poniżej eksploatacja ten
Niektóre z najważniejszych zalet Hyper-V to:
- Pozwala kreacja de kopie de gospodarka komputera i można je zapisać na dowolnym dysku.
- Oprócz alokacji zasobów w sposób zrównoważony umożliwiają również: poprawa czasu pracy i wydajności komputera ten
- Jeden maszyna wirtualna można przenieść na dowolnym innym komputerze.
- Nie wymaga znacznych kosztów zainwestuj i uruchom maszynę wirtualną Hyper-V ten
Jakie są wymagania dotyczące korzystania z maszyny wirtualnej Hyper-V w W7?
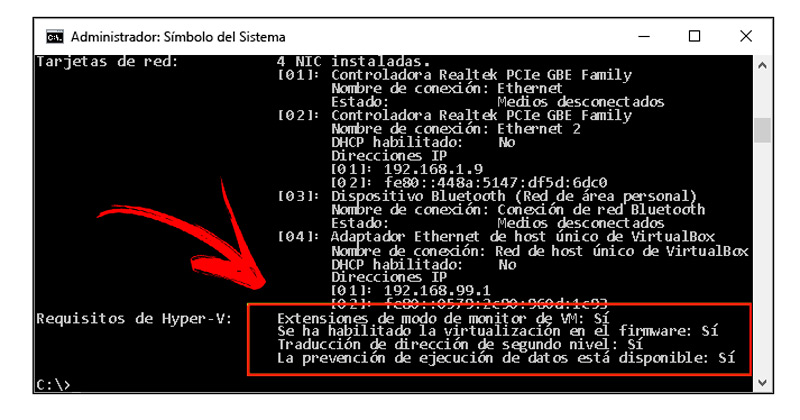
Wymagania, które należy wziąć pod uwagę podczas tworzenia maszyny wirtualnej za pomocą Microsoft Hyper-V w systemie Windows 7, to:
- TŁOK NURNIKOWY musi być równy lub większy niż 4 Idź , ze względu na obciążenie maszyny wirtualnej i fizycznego komputera.
- Edytor to musi być 64-bitowy ten
- Przetłumacz to edytor adresów muszę mieć musi być zgodny z deska ten
- Jeśli masz Intel, to musi być zgodny z rozszerzeniem trybu ekranu, tj. wsparciem VT-x ten
- W BIOS, musi włącz technologię wirtualizacji ten
Aby sprawdzić kompatybilność swojego komputera, musisz zaimportować aplikację Wiersz poleceń i wprowadź polecenie informacje o systemie ten Następnie powinieneś zapoznać się z sekcją Wymagania Hyper-V każdy element, który pojawia się na liście.
Dowiedz się krok po kroku, jak korzystać z Hyper-V dla maszyn wirtualnych w systemie Windows 7
Aktualizacja Chcesz używać funkcji Hyper-V do tworzenia maszyn wirtualnych w systemie Windows 7 i dowiedzieć się więcej o innych alternatywach? ⭐ ODWIEDŹ TUTAJ ⭐ i dowiedz się wszystkiego o SCRATCH! „
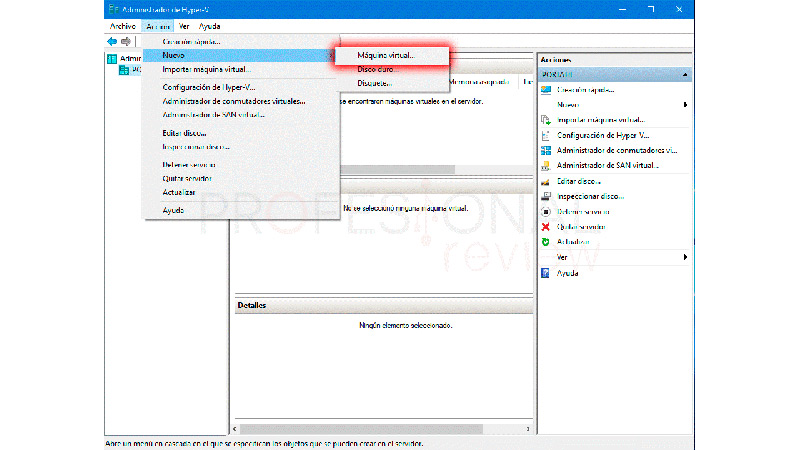
Jeśli chcesz stworzyć maszynę wirtualną w systemie Windows 7 za pomocą Hyper-V, musisz zrobić to krok po kroku:
- Proszę sprawdzić Wymagania sprzętowe być w stanie prawidłowo korzystać z narzędzia Microsoft ten W tym celu należy postępować zgodnie z instrukcjami, które pokazaliśmy w poprzednim akapicie wiersz poleceń ten
- Przejdź do menu Start i wybierz Lista kontrolna ten
- Następnie wybierz SYSTEM I BEZPIECZEŃSTWO a następnie kliknij Narzędzia do zarządzania Windows ten
- Znajdź opcję Menedżer Hyper-V i kliknij na niego.
- Kiedy narzędzie Microsoft Otwarty, musisz przejść do zakładki działania i wybierz opcję Nouveau ten
- Zobaczysz menu kontekstowe, które musisz kliknąć Maszyna wirtualna ten
- Otworzy się kreator do wyboru Nazwa I położenie nowa maszyna wirtualna.
- Jeśli chcesz zapisać maszynę wirtualną w innym folderze niż sugerowany przez Hyper-V , ty musisz wybrać jeden za pomocą opcji Pogląd ten
- Jeśli nie masz pewności, gdzie będzie hostowana technologia wirtualizacji, kliknij NASTĘPNY ten
- Jeśli masz komputer z na podstawie oprogramowania układowego suri UEFI , Masz wybór Generacja 2 ten W przeciwnym razie, jeśli masz systemy operacyjne z Architektury 32-bitowe lub 64-bitowe i że masz sprzęt, który będzie taki sam jak w poprzednich wersjach Hyper-V , musisz włączyć opcję Generacja 1 ten
- Więc powinieneś wybierz rozmiar pamięci z maszyna wirtualna. Które musi być większe niż 32 miesiące ten W tym kroku musisz wybrać, czy chcesz, aby pamięć była dynamiczna czy stabilna dla tworzonej maszyny.
- Na Wydziale Konfiguracja funkcji sieciowych, musisz wybrać opcję Nie połączony ten
- Teraz musisz wybrać rozmiar wirtualnego dysku twardego lub użyć istniejącego dysku twardego. Musisz także wprowadzić rozmiar modułu pamięci wirtualnej.
- Znajdź obraz systemu ISO poniżej wykorzystując to chcesz zainstalować i aktywować Zainstaluj system operacyjny z pliku obrazu rozruchowego. W tym celu musisz kliknąć Pogląd i wybierz lokalizację systemu operacyjnego.
- Przeczytaj uważnie podsumowanie z Hyper-V polecę ci ten Jeśli uważasz, że będziesz musiał coś zmienić, musisz wybrać opcję za pomocą panelu sterowania po lewej stronie ekranu.
- Kiedy wszystko jest w porządku, powinieneś kliknąć koniec ten
- Szopa zainstaluj system operacyjny na maszynie wirtualnej będziesz musiał uzyskać dostęp do roli Administrator Hyper-V i kliknij w imieniu maszyny, która właśnie stworzyłeś.
- Następnie kliknij prawym przyciskiem myszy i wybierz opcję Połączenie i postępuj zgodnie z instrukcjami instalacji.
Lista najlepszych producentów maszyn wirtualnych w systemie Windows 7
Poniżej przedstawiamy najlepsze programy do tworzenia maszyn wirtualnych na komputerze z systemem Windows 7:
VirtualBox
Jest to jedna z najpopularniejszych platform dla tworzenie maszyny wirtualnej ten Jego zastosowanie skierowane jest zarówno do firm, jak i osób prywatnych ze względu na wygodę oferowaną przez jego narzędzia wirtualizacja komputera wyposażone w procesory 64 AMD i Intel 64 ten Jest to open source i możesz go pobrać za darmo. Umożliwia lepszą przenośność na inne komputery i jest kompatybilny z udostępnianiem plików i urządzeń. ten
Pobierz VirtualBox Windows
Projekt Xen
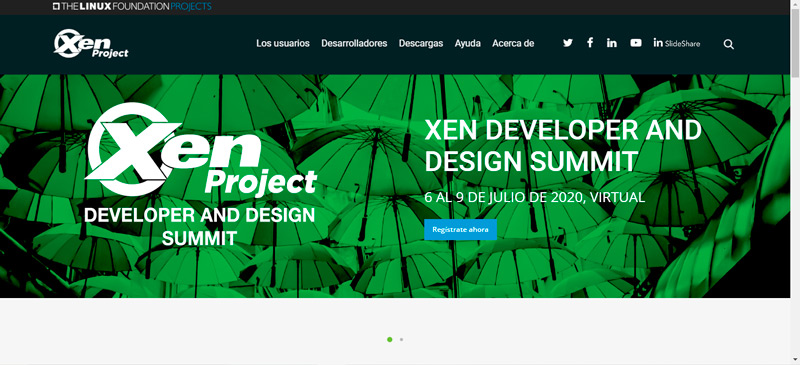
Chociaż to oprogramowanie jest przeznaczone dla komputerów z systemem Linux, możesz pobrać sterowniki Windows PV aby działały płynnie na twoim komputerze, ponieważ są osadzone w pliku tar. W ten sposób powinieneś przejść do katalogu x86 lub x64 znajdź plik wykonywalny DPInst.exe ten Podobnie jak poprzednia platforma, Projekt Xen jest oprogramowaniem typu open source i całkowicie darmowym do pobrania.
Pobierz Xen Project Windows
VMware
Za pomocą tego narzędzia możesz stworzyć wirtualną maszynę w zaledwie kilku krokach dzięki aplikacjom, które oferuje użytkownikom ten Ta hiszpańska firma pomoże Ci szybko wyeliminować wszelkie wątpliwości dotyczące jej produktów. oraz mailowo lub telefonicznie. Jego licencja jest płatna i masz dostęp do dużej liczby dodatkowych funkcji, które ułatwią Ci wykonywanie innych zadań.
Pobierz VMware Windows
Jeśli masz jakieś pytania, zostaw je w komentarzach, skontaktujemy się z Tobą tak szybko, jak to możliwe i będziemy bardzo pomocne dla większej liczby członków społeczności. Kocham cię!