Czy robisz wiele zrzutów ekranu na swoim komputerze z systemem Linux? Masz dość udostępniania informacji osobistych za pomocą zrzutów ekranu zrobionych z Twojego komputera? Nie wiesz, jak się chronić podczas robienia zrzutów ekranu? Możemy pomóc! Postępuj zgodnie z naszym przewodnikiem, ponieważ pokazujemy dwa sposoby cenzurowania danych osobowych na zrzutach ekranu systemu Linux.
Opcja 1 – Strzał
Jeśli próbujesz przechwytywać zrzuty ekranu na komputerze z systemem Linux i chcesz zachować prywatność swoich informacji, Flameshot jest jedną z najlepszych aplikacji do użycia. Jest nie tylko niezwykle łatwy w użyciu, ale ma również wbudowane opcje cenzury, które zapewniają prywatność prywatnych informacji o zrzutach ekranu.
W poprzednim przewodniku wyjaśniliśmy, jak zainstalować Flameshot na Linuksie. Aby uzyskać szczegółowe informacje na temat działania aplikacji, kliknij tutaj. To powiedziawszy, zobaczymy w tym przewodniku dla tych, którzy chcą po prostu, aby aplikacja działała.
Ubuntu
Aby zainstalować Flameshot na Ubuntu, uruchom komandos Następny Dokładny .
sudo apt install flameshot
Debiana
Aby zainstalować Flameshot na Debianie, uruchom komandos Inny apt .
sudo apt-get install flameshot
Arch Linux
Aby zainstalować Flameshot na Arch Linux, uruchom komandos Pacman Następny .
sudo pacman -S flameshot
Feutre
Aby zainstalować Flameshot w Fedorze, uruchom komandos Dnf Następny .
sudo dnf zainstaluj flameshot
OpenSUSE
Aby zainstalować Flameshot w OpenSUSE, uruchom komandos Zipper Następny .
sudo zypper zainstaluj płomień
Migawki z płomieniami
Po zainstalowaniu Flameshot na swoim komputerze postępuj zgodnie z tymi instrukcjami krok po kroku, aby dowiedzieć się, jak robić zrzuty ekranu na komputerze z systemem Linux bez ujawniania danych osobowych.
Krok 1: Znajdź Flameshot w menu aplikacji i kliknij go, aby uruchomić aplikację. Po uruchomieniu aplikacji zobaczysz ją na dysku systemowym. Możesz także otworzyć interfejs zrzutu ekranu, naciskając Alt + F2 i wpisując polecenie flameshot gui.
Krok 2: Po uruchomieniu Flameshot zobaczysz go w zasobniku systemowym. Kliknij na to. Kliknięcie na nią zmieni kolor ekranu na szary, a kursor myszy zmieni się w znak plus (+).
Krok 3: Za pomocą suwaka plus (+) przeciągnij suwak plus (+), aby utworzyć nowy zrzut ekranu.
Krok 4: Pasek narzędzi pojawi się na dole po przeciągnięciu kursora, aby utworzyć ramkę dla nowego zrzutu ekranu. Ten pasek narzędzi ma wiele opcji. Aby cenzurować swoje dane osobowe, znajdź narzędzie Rozmycie i kliknij je (obok ikony T).
Krok 5: Po kliknięciu myszą na narzędzie rozmycia, użyj kursora myszy, aby zaszyfrować nasze dane osobowe.
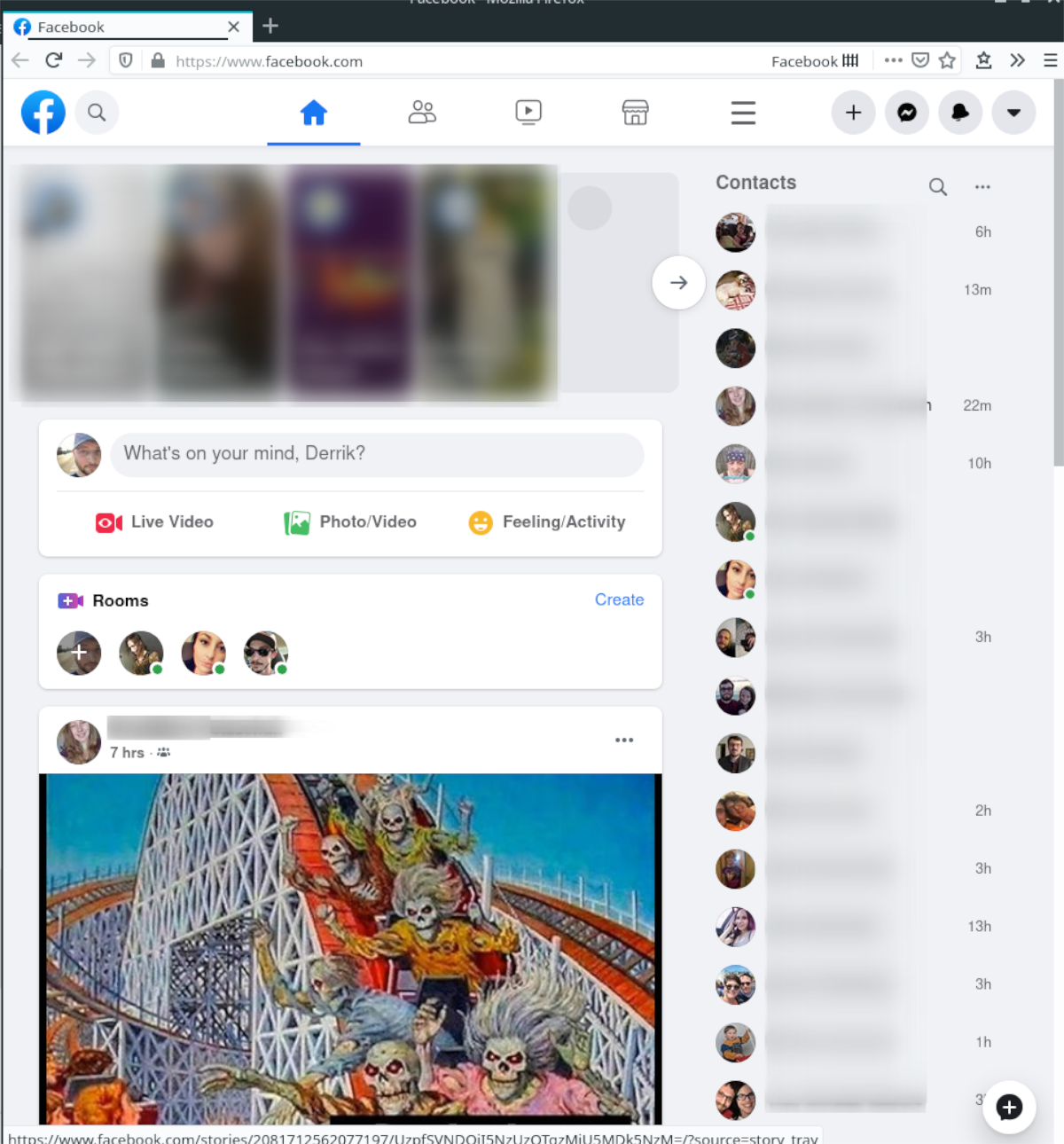
Jeśli uważasz, że rozmycie nie jest wystarczająco silne w Flameshot, pamiętaj, że możesz dodać więcej rozmycia do rzeczy, które już zamazałeś, aby jeszcze trudniej było odczytać swoje dane osobowe.
Po zakończeniu kodowania zrzutu ekranu znajdź ikonę zapisywania (która jest ikoną dyskietki) i kliknij ją myszą, aby zapisać nowy zrzut ekranu. Powtórz ten proces tyle razy, ile potrzeba.
Opcja 2: Możliwość rasteryzacji Gimp
Jeśli Flameshot to dla Ciebie za mało, jest inny sposób: cenzurujesz zrzuty ekranu w Gimp przez rasteryzację. Aby rozpocząć proces, uruchom Gimp na swoim komputerze i postępuj zgodnie z instrukcjami krok po kroku poniżej.
Krok 1: Znajdź przycisk Screen Print na klawiaturze i naciśnij go, aby zrobić zrzut ekranu za pomocą wbudowanego narzędzia do zrzutów ekranu w środowisku pulpitu Linux.
Krok 2: Zapisz zrzut ekranu za pomocą narzędzia do zrzutów ekranu na komputerze z systemem Linux. Zanotuj, gdzie jest przechowywany ten zrzut ekranu, ponieważ musisz wiedzieć, gdzie się znajduje, aby zaimportować go do edytora obrazów Gimp.
Krok 3: W aplikacji Gimp zlokalizuj przycisk „Plik” i kliknij go myszą. Następnie znajdź przycisk „Otwórz” i kliknij go. Po kliknięciu „Otwórz” pojawi się eksplorator plików.
Znajdź zrzut ekranu w przeglądarce plików i zaimportuj go do Gimpa.
Krok 4: Znajdź narzędzie do zaznaczania prostokątów i kliknij je na pasku narzędzi Gimp. Lub naciśnij dla r na klawiaturze, aby uzyskać do niego dostęp.
Następnie użyj narzędzia do zaznaczania prostokątów, aby wybrać obszar zrzutu ekranu, który chcesz cenzurować lub rasteryzować w celu zachowania prywatności.
Krok 5: Po dokonaniu wyboru za pomocą narzędzia do zaznaczania prostokątów Gimp, znajdź menu „Filtry” i kliknij je. Następnie poszukaj menu „Filtry” w podmenu „Rozmycie”.
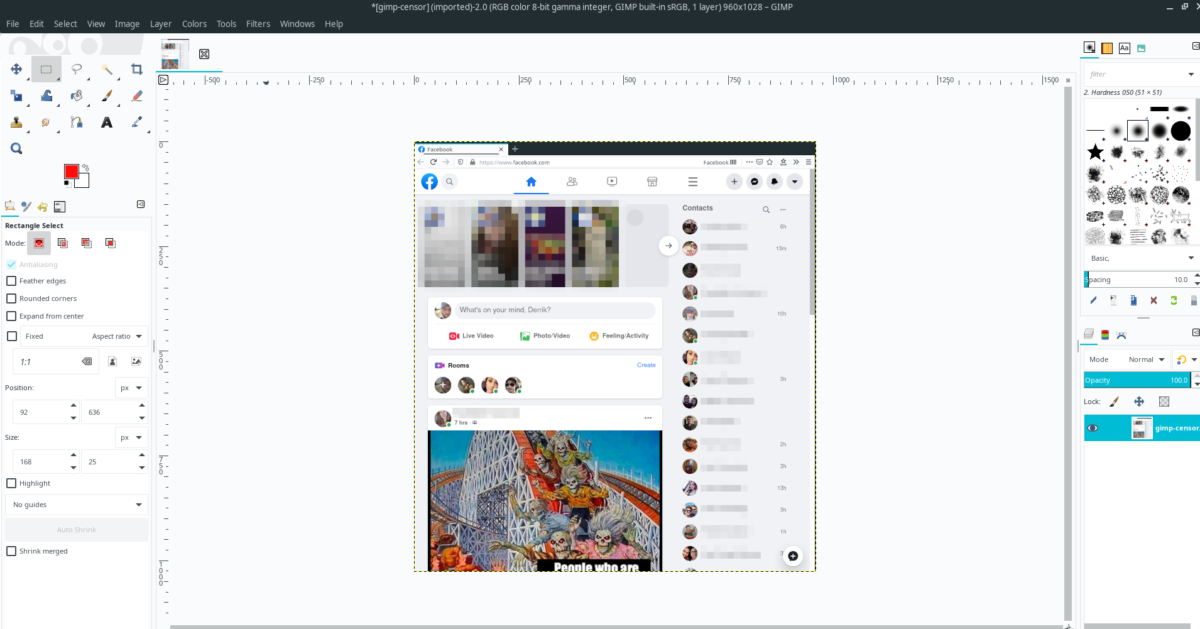
W podmenu „Rozmycie” wybierz przycisk „Pixelate”. Następnie użyj narzędzia, aby cenzurować swój wybór na obrazie.
Krok 6: Po ocenzurowaniu zrzutu ekranu kliknij „Plik”, aby przejść do menu „Plik”. Następnie kliknij przycisk „Eksportuj”, aby wyeksportować ostatnio edytowany zrzut ekranu.
Po kliknięciu „Eksportuj jako” pojawi się eksplorator plików. Wprowadź nową nazwę pliku dla zrzutu ekranu i kliknij „Eksportuj”, aby zapisać.
Powtórz ten proces tyle razy, ile to konieczne, aby cenzurować wszystkie prywatne informacje na zrzutach ekranu systemu Linux!