Z biegiem lat, wraz z postępem technologii i łączności, udostępnianie plików stało się czymś, co robimy codziennie, nie zdając sobie z tego sprawy. Od plików, zdjęć, filmów, linków, udostępnij nam wszystko teraz. Dzisiaj powiemy Ci, jak zwiększyć bezpieczeństwo udostępniania plików w systemie Windows 10 za pomocą protokołu SMB3, który integruje się z najnowszym systemem operacyjnym Microsoft.
Jaki jest protokół SMB3?
Został stworzony 30 lat temu przez IBM, a później połączony przez Microsoft. SMB umożliwia dostęp i edycję plików na komputerze zdalnym, a także dostęp do innych zasobów, takich jak drukarki, za pośrednictwem aplikacji. Pomimo aktualizacji poprawiających aspekty bezpieczeństwa, protokół został ostatnio naruszony w 2016 roku. Następnie możemy zobaczyć, kiedy różne wersje SMB zostały wprowadzone z różnymi systemami operacyjnymi Microsoft.
- SMB 1.0 (lub SMB1): jest to wersja używana w systemach Windows 2000, Windows XP, Windows Server 2003 i Windows Server 2003 R2
- SMB 2.0 (lub SMB2): ta wersja została wprowadzona w systemie Windows Vista (SP1 lub nowszym) i Windows Server 2008
- SMB 2.1 (lub SMB2.1): jest to wersja używana w systemach Windows 7 i Windows Server 2008 R2
- SMB 3.0 (lub SMB3): Nowa wersja wprowadzona w Windows 8 i Windows Server 2012
Główne ulepszenia SMB3 nad SMB2 to:
- Przejrzyste przełączanie: umożliwia administratorom wykonywanie zadań konserwacyjnych lub zmianę zadań bez przerywania operacji dostępu do odczytu i zapisu.
- Skalowalność, szybkość i wydajność: Możesz tworzyć współdzielone woluminy w celu równoczesnego dostępu.
- Szyfrowanie SMB: zdecydowanie najważniejszą innowacją jest kompleksowe szyfrowanie danych SMB.
Szyfrowanie SMB 3.1.1 w systemie Windows 10
Szyfrowanie SMB3 uniemożliwia atakującemu manipulowanie i nasłuchiwanie dowolnych pakietów danych. W SMB 3.1.1 umożliwia podłączonemu sprzętowi negocjowanie typu szyfrowania używanego do nawiązywania połączenia. SMB 3.0.X używa AES-128-CCM, a także dodaje SMB 3.1.1 AES-128-GCM. Różnica między nimi polega na tym, że funkcja GCM zapewnia wyższą wydajność, a także pozwala nam bezpośrednio kontrolować integralność danych bez konieczności używania dodatkowej funkcji skrótu, ponieważ ma integrację z AEAD.
Jak działa SMB 3.1.1
Pierwszą rzeczą, która się dzieje, jest to, że klient i serwer negocjują, których narzędzi szyfrujących użyć. Klient pokazuje serwerowi, które protokoły może zaakceptować, a następnie serwer wybiera najlepszy protokół do transmisji. Należy pamiętać, że podczas łączenia sesji szyfrowanie wielokanałowe współużytkuje ten sam klucz szyfrowania i odszyfrowywania, co w przypadku protokołu SMB 3.0.x. Gdy klient i serwer wyrażą zgodę, nadszedł czas na zaszyfrowanie wiadomości, pierwszą rzeczą, którą musisz zrobić, to:
- Nadawca szyfruje wiadomość, podając następujące dane:
- Algorytm szyfrowania za pomocą GCM lub CCM, z następującymi opcjami:
- Klucz AES
- AES-Nonce O IV dla CCM
- AES128GCM dla GCM
- Opcje danych uwierzytelniania
- Klucz AES
- Algorytm szyfrowania za pomocą GCM lub CCM, z następującymi opcjami:
Na wyjściu przy użyciu dowolnego protokołu, AES-CCM lub AES-GCM, tekst jest zaszyfrowany i zawiera kod uwierzytelniający. Po dotarciu do odbiorcy deszyfrowanie odbywa się poprzez weryfikację kluczy i kodów uwierzytelniających.
Jak włączyć SMB3
W wyszukiwarce Windows wpisz regedit i otwórz aplikację.
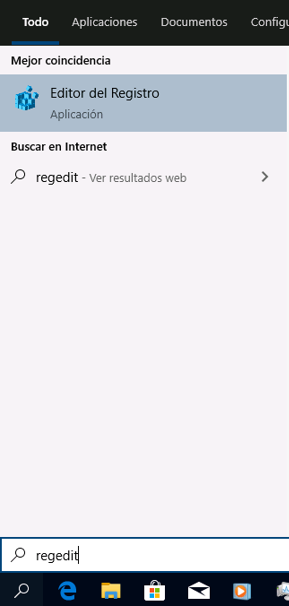
Na pytanie o licencję odpowiadamy „tak”.
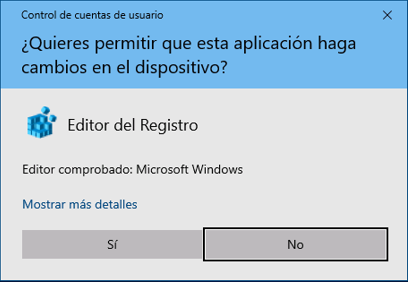
Następnie udaliśmy się na następującą trasę:
EquipoHKEY_LOCAL_MACHINESYSTEMCurrentControlSetServicesLanmanServerParameters
Po prawej stronie klikniemy prawym przyciskiem myszy nowy 32-bitowy dword i wstawimy: SMB3 i wartość 1, aby go włączyć.
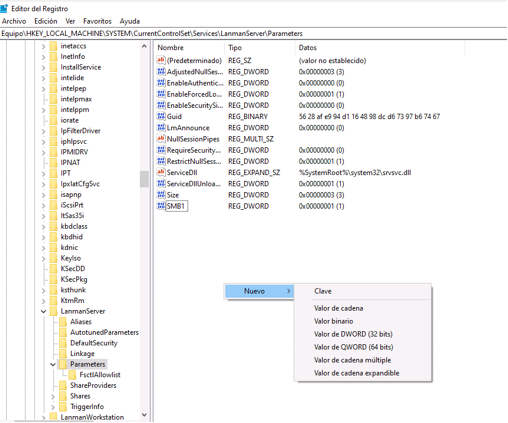
To już włączyłoby Sambę3 i wystarczyłoby zrestartować komputer, aby zmiany zaczęły obowiązywać.
Jak skonfigurować szyfrowanie danych w SMB3
W celu szyfrowania danych w smb3 przejdziemy do centrum zasobów sieciowych i współdzielonych, a w zaawansowanych ustawieniach udostępniania przejdziemy do:
- Wszystkie sieci (numer 1 na zdjęciu)
- Włączymy opcję (numer 2 na obrazku), aby korzystać z szyfrowania 128-bitowego.
A dzięki temu szyfrowanie w SMB3 byłoby już włączone.

Jak udostępniać pliki i foldery w systemie Windows 10 przez sieć lokalną za pomocą SMB3?
Aby udostępnić dowolny plik lub folder w systemie Windows 10, po aktywacji protokołu SMB3, jak wskazano powyżej, byłoby bardzo łatwe, następujące kroki będą:
Każdy plik, który chcemy udostępnić, musi znajdować się w udostępnionym folderze.
- Tworzymy folder i przenosimy pliki, które chcemy udostępnić lub foldery.
- Wybierz utworzony folder prawym przyciskiem myszy i kliknij właściwości.
- Przejdź do zakładki Udostępnianie i kliknij Udostępnianie.
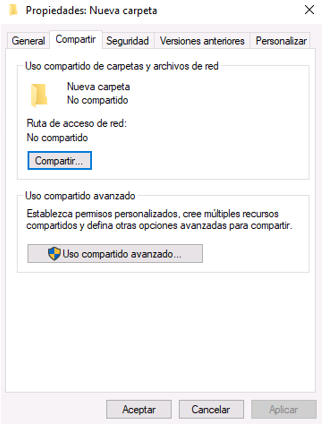
W ramach udostępniania możemy dodać uprawnienia wybranym użytkownikom, nadając im uprawnienia do:
- Czytaj (tylko do odczytu pliku)
- Odczyt i zapis (można modyfikować plik)
W ten sposób mielibyśmy już udostępniony folder w sieci i tylko użytkownicy, którym daliśmy im uprawnienia, mieliby dostęp. W zależności od szybkości sieci lokalnej, własnego sprzętu i innych czynników będziemy mieli wyższe lub niższe prędkości transferu. Co ważne, jeśli używamy szyfrowania w SMB3, nasz procesor obsługuje sprzętową akcelerację szyfrowania (AES-NI), aby osiągnąć najlepszą możliwą prędkość odczytu i zapisu.