Jeśli korzystasz z dwóch systemów operacyjnych i chcesz dowiedzieć się, jak najlepiej z nich korzystać, jesteś we właściwym miejscu. Jedną z niewielu rzeczy, o których wiedzą użytkownicy, jest to, że można je łączyć systemy operacyjne, takie jak Windows 10 i Ubuntu być w stanie bezpiecznie przesyłać dokumenty.
Dlatego w tej nowej możliwości opowiemy Ci szczegółowo o wszystkim, co musisz wiedzieć Dowiedz się, jak udostępniać pliki i foldery między systemami Windows 10 i Ubuntu za pomocą Samby. Możesz także użyć tych dwóch systemów operacyjnych do: odzyskaj hasło do systemu Windows za pomocą Ubuntu Linux w zaledwie kilku krokach.
Jak zainstalować Sambę na Ubuntu?
W tej pierwszej części pokażemy Ci instrukcje postępowania zainstaluj i skonfiguruj serwer Samba na Ubuntu z terminala ten Jak widać, jest to prosty proces.
- Przede wszystkim musisz otworzyć terminal Ubuntu, więc wystarczy jednocześnie nacisnąć Ctrl + Alt + T. Możesz także wpisać słowo „Terminal” w polu wyszukiwania.
- Teraz w terminalu musisz wpisać następujące polecenie „sudo apt-get install Samba”. Następnie musisz poczekać kilka minut na zakończenie procesu pobierania pakietu.
- Wtedy możesz uruchom System Config Samba po prostu wpisując hasło użytkownika.
Kroki konfiguracji folderu współdzielonego między Windows 10 a Ubuntu
W tej sekcji zobaczysz proces, który musisz kontynuować skonfigurować folder współdzielony między Windows 10 i Ubuntu ten Możesz także mieć opcje takie jak podłącz Ubuntu do sieci Windows za pomocą kabla krosowanego , łatwe i proste. Po zakończeniu tego procesu jesteś prawie gotowy do udostępniania plików między tymi dwoma systemami operacyjnymi.
- Aby rozpocząć, musisz utworzyć folder, który chcesz udostępnić między Ubuntu a Windows 10.
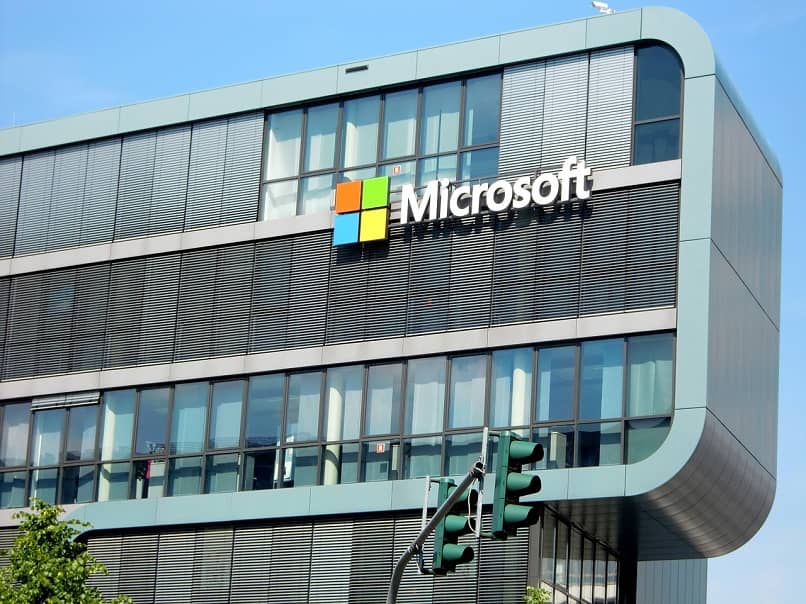
- Następnie musisz kliknąć ten folder prawym przyciskiem myszy i wybrać opcję, która to mówi „Udostępnianie w sieci lokalnej”
- Pod nagłówkiem „Udostępnianie folderów” pojawi się okno. Tutaj musisz kliknąć „Udostępnij ten folder”, a następnie zostaną aktywowane dwa dodatkowe pola: „Zezwalaj innym na tworzenie i usuwanie plików w tym folderze” oraz „Dostęp dla odwiedzających (dla osób bez konta użytkownika”) ).
- pamiętam aby aktywuj dwa poprzednie pola i kliknij „Udostępnij”, aby udostępnić ten folder.
- Zobaczysz teraz inne otwarte okno, w którym musisz kliknąć „Dodaj uprawnienia automatycznie”. Spowoduje to zastosowanie uprawnień do folderu, który chcesz udostępnić.
- Pojawią się wtedy dwie strzałki ikona folderu co pozwala nam zrozumieć, że został pomyślnie udostępniony.
Jak uzyskać dostęp do udostępnionego folderu Ubuntu z systemu Windows 10?
Następnie pokażemy Ci, co musisz zrobić, aby móc udostępnianie plików i folderów między Windows 10 i Ubuntu za pomocą narzędzia Samba. Po prostu zapraszamy do dokładnego przestrzegania instrukcji, aby nie mieć problemu.
- Aby rozpocząć, musisz nacisnąć następującą kombinację klawiszy „Okna + R” Całkowity ten
- Następnie otworzy się okno dialogowe, w którym można uruchomić program za pomocą polecenia. W takim przypadku musisz wprowadzić następujące polecenie „ \ adres_IP nazwa_współdzielony_folder ”.
- Możesz użyć polecenia „ifconfig”, aby znaleźć adres IP swojego komputera. Następnie kliknij „Akceptuj”.
- Wtedy będziemy mieli dostęp do udostępnionego folderu, czyli od teraz będziesz miał dostęp do całej zdefiniowanej przez nas treści Ubuntu z systemu Windows ten
- Podobnie pliki zapisane w tym folderze z systemu Windows zostaną bez problemu odzwierciedlone w Ubuntu.
- Dodatkowo możesz utworzyć skrót w systemie Windows 10, aby szybko sprawdzić pliki przechowywane w tym folderze. Aby to zrobić, kliknij prawym przyciskiem myszy okno pulpitu i najpierw wybierz „Nowy” „Skrót” ten

- Otworzy się teraz okno, w którym musisz podać ścieżkę do folderu. Zauważ, że w takim przypadku musisz wprowadzić adres IP komputera Ubuntu nazwa folderu współdzielonego.
- Na koniec musisz kliknąć opcję „NASTĘPNY” i pomyślnie zakończysz proces, aby móc udostępniać pliki i foldery między Windows 10 a Ubuntu.
To wszystko na dzisiaj! Ale pamiętaj, że Ty też możesz zainstaluj i uruchom Ubuntu w systemie Windows w zaledwie kilku krokach. Jeśli ten mały samouczek ci pomógł, udostępnij go wszystkim swoim kontaktom. Do zobaczenia wkrótce!