Tagi słowne to jedna z najbardziej nieznanych funkcji przetwarzanie tekstu ten Pozwala w kilku krokach otrzymać wszystkie informacje kontaktowe i wysłać je do druku.
Ta funkcja zaoszczędzi dużo czasu użytkownikom którzy muszą pracować z nazwiskami osób, gdy chcą wysyłać spersonalizowane informacje.
Jeśli chcesz dowiedzieć się, jak korzystać z tego narzędzia, czytaj dalej ten artykuł ten Pokażemy Ci krok po kroku, jak łatwo tworzyć tagi.
Korzyści z tagów Dlaczego powinienem zacząć używać ich w programie Word?
Zaletą korzystania z tego narzędzia jest to, że nie trzeba przechodzić do programu Outlook, znajdować nazwy kontaktu, kopiować danych, a następnie wklejać ich do dokumentu programu Word. Wszystko to można zrobić, tworząc tag z imieniem osoby w prosty sposób.
Z aktywnymi tagami, możesz umówić się na spotkanie , otwórz kontakt, aby dowiedzieć się, kim są, jaki jest adres i wiele innych funkcji, które można wykonać jednym kliknięciem.
Możesz bez problemu zamknąć dokument, a po otwarciu pojawiają się jako pierwsze. W ten sposób każdy użytkownik, który otworzy tekst będzie świadomy istnienia tagów inteligentnych.
Kroki tworzenia własnych tagów w dokumentach Microsoft Word
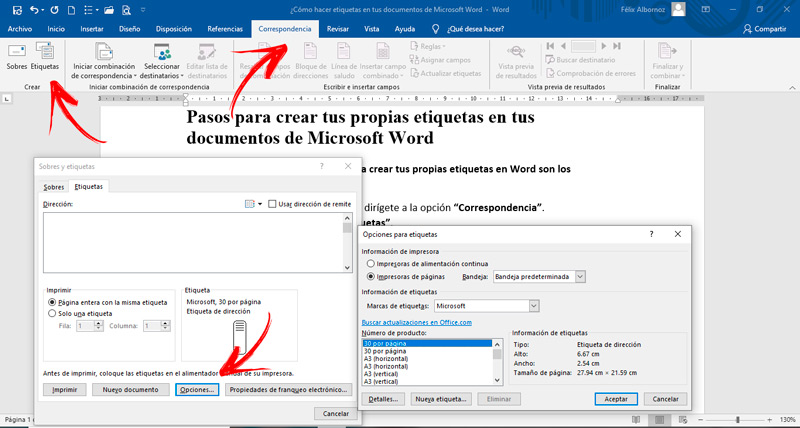
„Aktualizuj” Chcesz dowiedzieć się, jak tworzyć własne tagi w programie Microsoft Word? ⭐ WEJDŹ TUTAJ ⭐ i naucz się tego od początku! »
Kroki, które musisz wykonać, aby utworzyć własne tagi w programie Word, to:
- Otwórz edytor tekstu i przewiń do Opcje „Korespondencja” ten
- Następnie kliknij przycisk „Etykiety” ten
- wybierać „Wybory” ten W tym momencie musisz wybrać dostawcę i produkt do wykorzystania w etykietach.
- Po wybraniu najlepszej dla siebie opcji musisz kliknąć „W PORZĄDKU” ten
- Jeśli chcesz stworzyć niestandardowy tag, musisz kliknąć „Nowy tag…” ten
- Adres i wszystkie niezbędne dane. Musisz pamiętać, że będzie to tylko tekst, więc nie możesz dołączać obrazków ani innych dodatków.
- Jeśli wolisz, możesz wyszukać adres kontaktowy za pomocą opcji „Podaj adres” ten Spowoduje to otwarcie statusu dla wszystkich użytkowników zalogowanych w Outlooku.
- Aby dostosować styl czcionki, musisz kliknąć prawym przyciskiem myszy i wybrać typ akapitu lub litery, który chcesz sformatować.
- Kiedy skończysz, powinieneś kliknąć „W PORZĄDKU” ten
- Wybierz opcję „Cała strona z tym samym sformułowaniem” i kliknij na niego.
- Kliknij tutaj „Wydrukować” kiedy wszystko będzie gotowe.
Jeśli chcesz wyłączyć latarnię, musisz iść do „Mechanizm” to musisz kliknąć „Opcje autokorekty” i kliknij, aby zakończyć Inteligentne tagi.
Jeśli chcesz ukryć etykiety, aby nie pojawiały się fioletowe kropki, musisz przejść do „Mechanizm” W „Opcje autokorekty” i kliknij „Występ” ten Zauważysz pudełko z nazwą „Inteligentne tagi” sous „Występ” , musisz go włączyć lub wyłączyć, aby uzyskać żądaną akcję.
Jeśli chcesz zapisać lub usunąć tag, przejdź do „Mechanizm” , „Opcje autokorekty” i kliknij „Nagrywać” ten Następnie wybierz „Wybory” podczas rejestracji, aby włączyć lub wyłączyć pole wyboru Osadź tagi inteligentne. Jeśli chcesz to zrobić w formacie XML, musisz wykonać tę samą procedurę, ale zaznacz pole wyboru „Zapisz tagi inteligentne jako właściwości XML na stronach internetowych” ten
Kolejną cechą, którą masz, jest kiedy chcesz włączyć lub wyłączyć tagi e-mail ten W takim przypadku powinieneś udać się do „Mechanizm” , „Opcje autokorekty” i wybierz „Ogólny” ten Kliknij tutaj „Opcje poczty” wybierać „Ogólny” Następnie „Opcje HTML” i włącz lub wyłącz „Zapisz tagi inteligentne w e-mailach” ten
Na koniec możesz usunąć adresy URL z tagów. Do tego musisz iść „Mechanizm” , wybierać „Opcje autokorekty” i kliknij „Bezpieczeństwo” ten Następnie wybierz „Wybory poufność „ i aktywuj „Usuń dane osobowe z tego pliku podczas zapisywania” ten
Jeśli masz jakieś pytania, zostaw je w komentarzach, skontaktujemy się z Tobą tak szybko, jak to możliwe i będziemy bardzo pomocne dla większej liczby członków społeczności. Kocham cię!