Przez lata PowerPoint umożliwił milionom ludzi: Stwórz Wygodny atrakcyjną prezentację pomysłów, które chcą przekazać. Wiedząc to jak wstawić SmartArt do Power Point znacznie łatwiej nam będzie osiągnąć ten cel.
Dlatego jeśli chcesz przekonwertować wielopoziomową listę lub tekst na grafikę SmartArt w PowePoint, w tym artykule podpowiemy Ci, jak to zrobić. Nauczymy Cię również, jak dodawać obrazy do grafik, aby wyglądały dobrze Bis bardziej atrakcyjny wizualnie ten Ale najpierw wyjaśnimy trochę, czym jest SmartArt.
Co to jest grafika SmartArt?
Jest to funkcja wbudowana w wiele programów pakietu Microsoft Office, w tym PowerPoint. Zawarte na liście narzędzi dla wersji 2007 tego pakietu. Pozwala użytkownikowi łatwo i szybko przekazać pomysł wizualna reprezentacja informacji , w inny sposób niż tekst.
To narzędzie oferuje dużą liczbę projektów i stylów graficznych, które pomogą Ci przekazać wiadomość lub pomysł w skuteczny i przekonujący sposób. Mogą nam z łatwością pomóc w tworzeniu wyrafinowanych katalogów i projektów, podczas gdy Ty nadal możesz: stwórz kreatywną mapę myśli w PowerPoint Z.
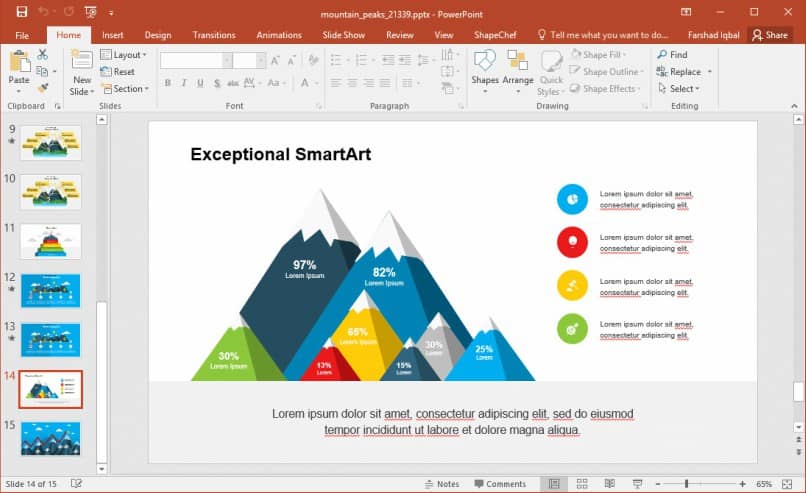
Z biegiem lat SmartArt ulepszał się z wersji na wersję. Dziś jest znacznie bardziej kompatybilny i stabilny niż wcześniej. Ponadto rozbudowano style graficzne i projekty, oczywiście aby z niego korzystać, trzeba umieć pobierz i zainstaluj pakiet Microsoft Office za pomocą słynnego narzędzia: PowerPoint.
Jak przekonwertować wielopoziomową listę lub tekst na grafikę SmartArt w programie PowerPoint
Aby to zrobić, wykonaj następujące proste kroki:
- Wybierz część tekstu, którą chcesz przekonwertować na grafikę ten Możesz to zrobić, zacieniając całą zawartość kursorem lub klikając dwukrotnie odpowiednie pole tekstowe.
- Kliknij przycisk „Start” w menu u góry programu PowerPoint. Wybierz opcję tam ” Konwertuj na SmartArt ”, znajduje się w sekcji „Akapit”.
- Wybierz odpowiednią grafikę SmartArt. Jeśli tak, narzędzie automatycznie wykryje poziomy na liście i podzieli je na różne sekcje.
SmartArt ma dużą liczbę grafik. Aby uzyskać najlepsze wyniki, trzymaj się zapamiętaj cel swojej prezentacji : aktualizacja, opis, lista itp. Na tej podstawie wybierz grafikę, która najlepiej odpowiada potrzebom i celom Twojej prezentacji.
Dodatkowo każdy element graficzny można zmienić. Jeśli więc wymaga tego sytuacja, możesz przejść poziom wyżej lub niżej, zmienić kształt i kolory przedmiotu, układać kwadraty, dodawać kształty i zmieniać wiele innych ustawień.
Teraz, jeśli chcesz, aby Twoja prezentacja wyglądała jeszcze bardziej imponująco, dodanie obrazów jest jednym z najlepszych sposobów, aby to zrobić. oraz Grafiki PowerPoint SmartArt właśnie to robią.
Jak dodawać obrazy do grafiki SmartArt w programie PowerPoint
Aby to zrobić, wykonaj następujące proste kroki:
- Wybierz listę lub tekst, który chcesz przekonwertować.
- W sekcji „Start” wybierz „ Konwertuj na SmartArt „Następnie” Więcej grafik SmartArt ”.
- W menu rozwijanym kliknij sekcję „Obraz”. Wszystkie elementy tutaj służą do przechowywania obrazów.
- Wybierz preferowany wykres i kliknij „ W PORZĄDKU ”. Narzędzie dostosuje zaznaczony tekst do wybranej grafiki.
- Aby dodać obraz do elementu, kliknij ikonę obrazu. Następnie znajdź element, który chcesz dodać i wybierz go.
- Na koniec kliknij „Enter”.
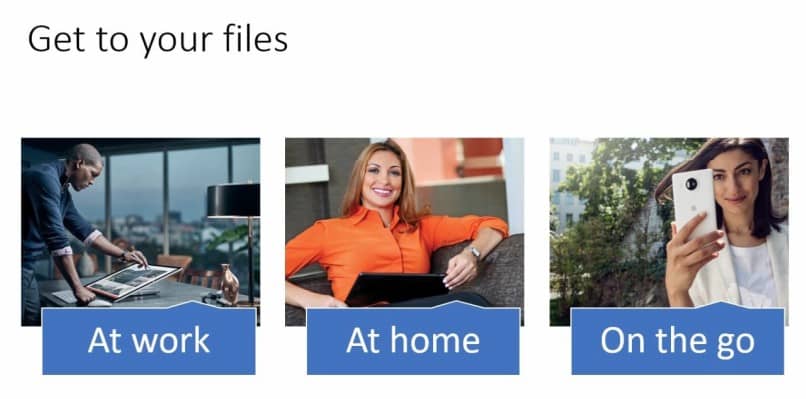
Zależy Funkcje tekstu i grafiki SmartArt umożliwiają dodawanie dowolnej liczby obrazów. Zalecamy ostrożne wybieranie elementów wizualnych dodawanych do prezentacji. nawet jeśli tylko korzystałeś z Microsoft Office za darmo online z PowerPoint zapewniamy, że nie będziesz miał problemu z jego osiągnięciem.
Głównym celem jest robienie zdjęć kompletny tekst, aby go nie przyćmić, a jeszcze bardziej odwrócić uwagę rozmówcy. Uwzględnienie tego i innych zaleceń sprawi, że sporządzona przez Ciebie lista będzie atrakcyjna wizualnie.