Chociaż to prawda, zdecydowana większość systemów operacyjnych (Windows, Mac, Linux itp.) nadaje się do udostępniania swoim użytkownikom własne predefiniowane skróty klawiaturowe które ułatwiają im szybkie wykonywanie niektórych zadań, nawet bez użycia myszy komputerowej. ten Innymi słowy, te kombinacje klawiszy pozwól się cieszyć obsługiwane skróty z komputerem ten
Jednak pomimo tego, że w Windows 10 jest wiele domyślnych skrótów, w tym przypadku. dla dużej liczby użytkowników to za mało. Stąd znaczenie i wymóg wiesz, jak tworzyć i dostosowywać własne skróty klawiaturowe decydować, co wolisz, aby się działo, gdy naciśniesz klawisze, które sam sobie ustawisz.
Biorąc pod uwagę tę wygodę używaj własnych skrótów klawiaturowych i skrótów w systemie Windows 10 , chcemy pokazać procedury, których należy przestrzegać twórz i dostosowuj tak szybko, jak chcesz ten Pozwala to na szybsze i łatwiejsze korzystanie z komputera.
Kroki tworzenia niestandardowych skrótów na komputerze z systemem Windows 10
Jeśli chcesz tworzyć własne skróty na komputerze z systemem Windows 10 itp. usprawnienie procesów i czynności komputerowych spędzanie mniej czasu z myszą, a tym samym mniej rozpraszania uwagi. Osiągnąłeś wskazaną pozycję.
W tej sekcji opisujemy kroki, które należy wykonać tworzyć i dostosowywać skróty klawiaturowe bez komplikacji. Te procedury do naśladowania to:
Dostosuj skróty do programu
Jedną z najlepszych rzeczy w systemie Windows 10 jest to, że zapewnia on wszystkim użytkownikom najlepsze funkcje tworzyć kombinacje klawiszy dla programów, którymi zarządzają na swoim komputerze ten Są to zatem skróty umożliwiające dostęp do określonego oprogramowania lub narzędzi zainstalowanych na komputerze.
W tym sensie i jeśli chodzi o Windows, najczęstsze skróty do zarządzać niektórymi akcjami na komputerze to może: ” NIKI + E „Dla szybkiego dostępu do nowej eksploracji plików” ALT + F4 „Otwiera okno dialogowe, które umożliwia między innymi zamknięcie lub ponowne uruchomienie systemu Windows, a także zamknięcie bieżącego okna.
Ponieważ jednak te skróty klawiaturowe nie są wystarczające lub atrakcyjne dla wielu użytkowników systemu Windows 10, jest to konieczne twórz i dostosowuj nowe ze skrótu ten Bądź praktyczny, szczególnie dla ręcznie zainstalowane oprogramowanie na komputerze W10, bez programów ze Sklepu Windows.
Aby to osiągnąć za pomocą tego oprogramowania, następujące instrukcje krok po kroku są następujące:
- W pierwszym etapie Kliknij „Menu Start” na komputerze i poszukaj ikony programu, w której chcesz zastosować własne skróty klawiaturowe. Jeśli nie ma go w tym menu, powinieneś go znaleźć w ” Wszystkie aplikacje „. Możesz to również zrobić z głównego ekranu, jeśli tam jesteś.
- Po zlokalizowaniu tego oprogramowania wybierz następującą opcję: „ Otwórz lokalizację pliku „.
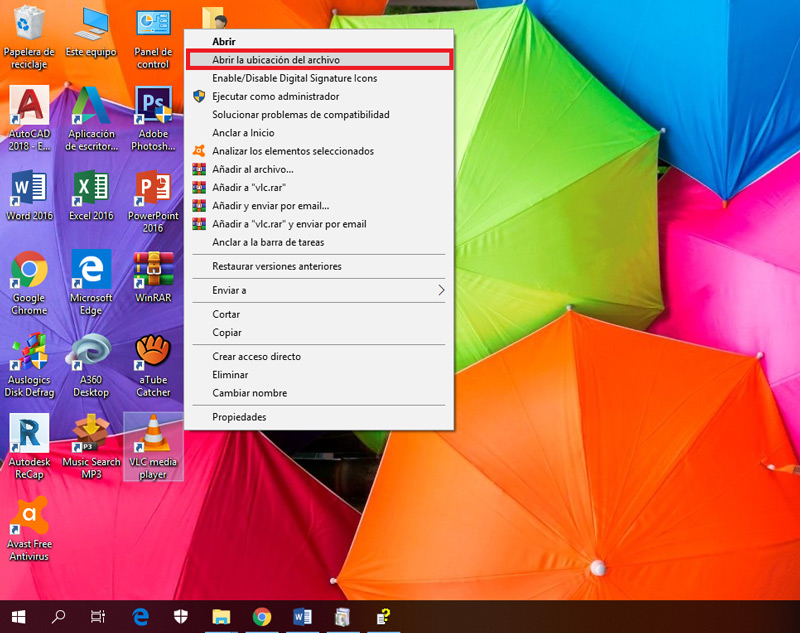
- Po wykonaniu powyższych czynności kliknij prawym przyciskiem myszy w nowym oknie i kliknij „ Nieruchomości »(Wybór znajduje się w menu kontekstowym).
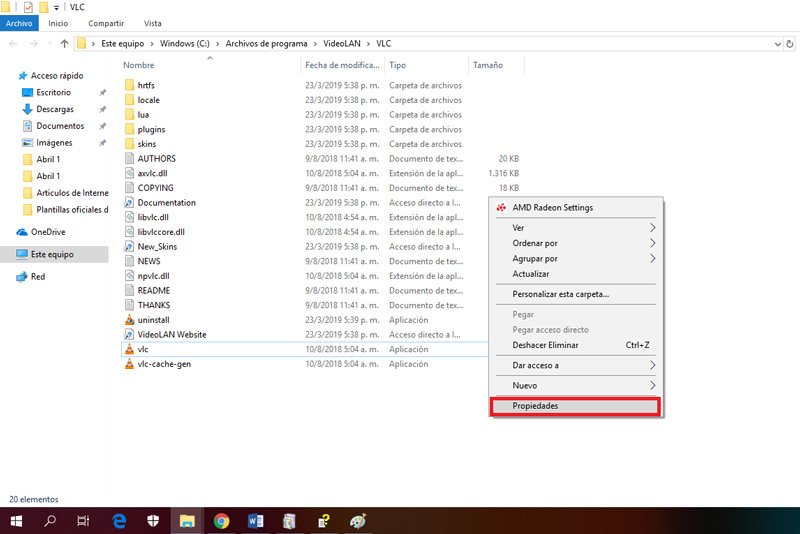
- Wreszcie nadszedł czas, aby to naprawić znajdź kombinację klawiszy, o której myślałeś, a łatwiej ją zapamiętasz ten Aby to zrobić, po prostu kliknij „ skrót „I na polu” Skrót klawiszowy ” , wprowadź żądany skrót.
- Na koniec musisz zapisać zmiany w „ Zastosować i to wszystko.
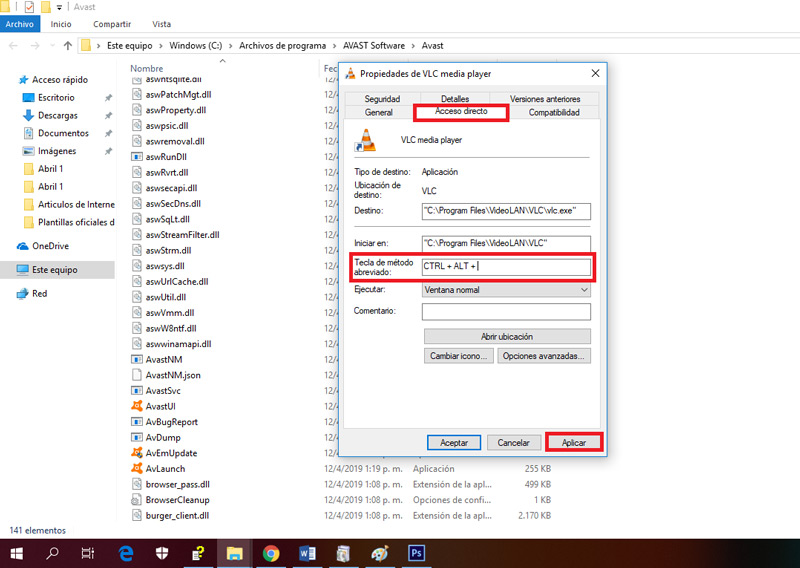
Twórz skróty do aplikacji ze Sklepu Windows
W przypadku aplikacji ze Sklepu Windows proces uruchamiania jest inny, ponieważ poprzednia opcja o nazwie „Otwórz lokalizację pliku” nie została znaleziona , w podmenu, do którego można wejść prawym przyciskiem myszy.
Jednak nawet jeśli ta opcja nie istnieje, proces tworzenia skrótu klawiaturowego jest to bardzo łatwe do zrobienia, a także szybkie ten
Dlatego musisz wykonać następujące czynności:
- Najpierw musisz być w lupie wyszukiwania systemu Windows 10 w lewym dolnym rogu. Musisz tam napisać” cmd „A co z konsolą poleceń tego systemu operacyjnego”.
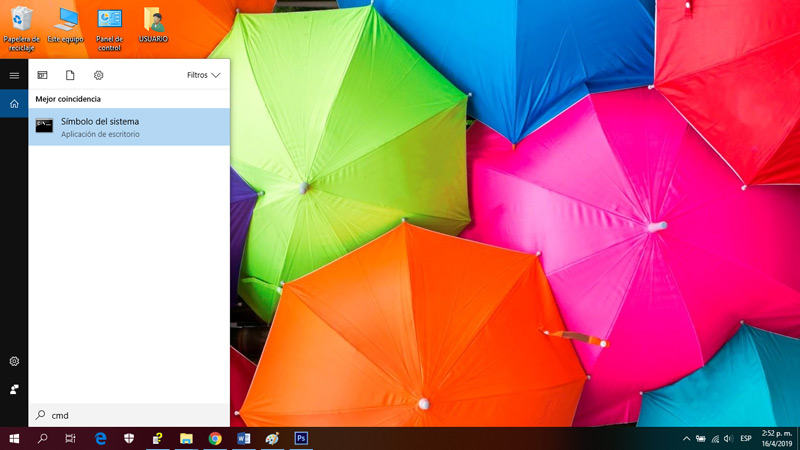
- Zostaniesz wtedy przekierowany do nowego okna z czarnym tłem i będziesz musiał wpisać „ powłoka eksploratora: AppsFolder , Dokładnie tam, gdzie pojawia się kursor. Do późniejszego naciśnięcia ” wejście „.
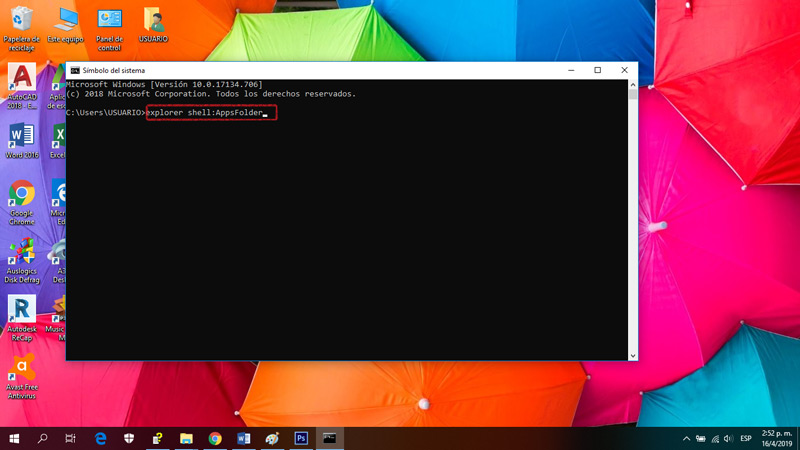
- Kiedy skończysz ” wejście „Nazywa się Eksplorator plików” Konsultacje „Otworzy się, wyświetlając wszystkie ikony programów zainstalowanych na komputerze. Zawierają więc wszystko, co znajdziesz w środku Menu główne ten
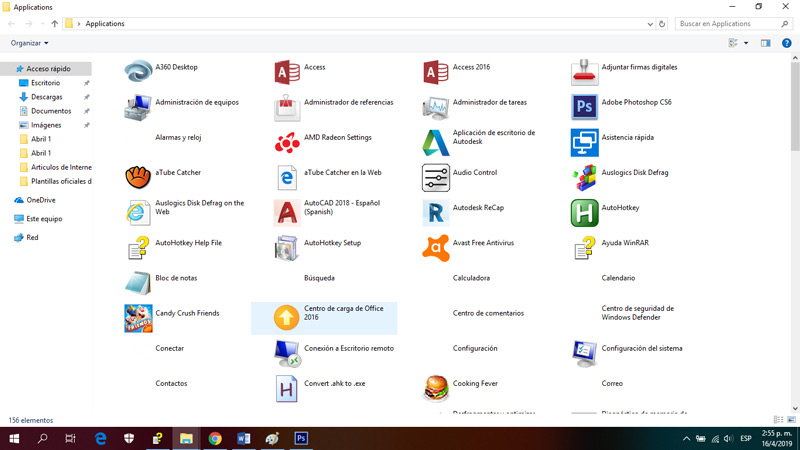
- Teraz musisz zlokalizować program, dla którego chcesz utworzyć skrót klawiaturowy, aby kliknąć go prawym przyciskiem myszy i wybierz sekcję „Utwórz skrót” rozpoznać ostrzeżenie i wyświetlić je na pulpicie.
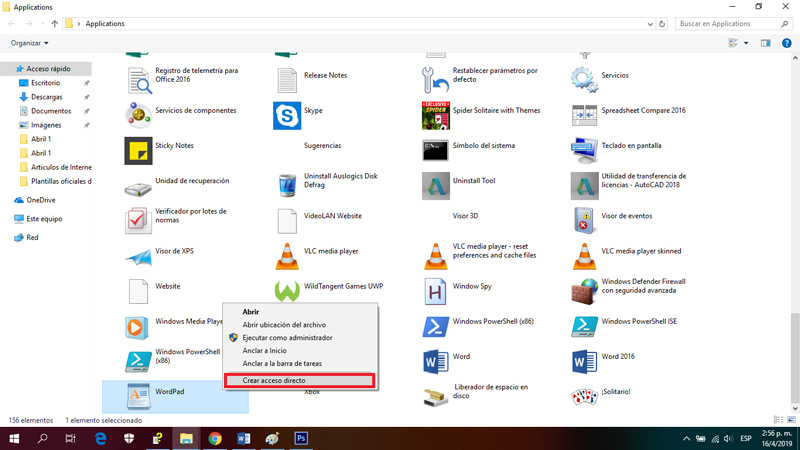
- Na koniec zlokalizuj aplikację na ekranie głównym, kliknij ją prawym przyciskiem myszy i kliknij „ Nieruchomości „. Pozwala to na bezpośrednie otwarcie małego okna Jedność ” skrót „I w pudełku” Skrót klawiszowy ” , musisz wpisać to, co chcesz wpisać bezpośrednio w programie i kliknąć ” Zastosować „. To wszystko.
„AKTUALIZACJA” Musisz skonfigurować skróty klawiaturowe systemu Windows 10 z własnymi skrótami i nie wiesz, jak to zrobić? ⭐ WEJDŹ TUTAJ ⭐ i dowiedz się, jak to zrobić ✅ ŁATWO I SZYBKO ✅ „
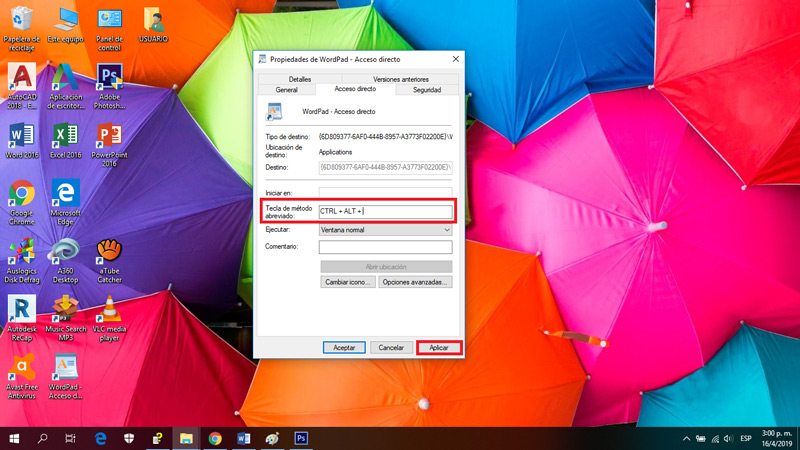
Twórz skróty klawiaturowe za pomocą AutoHotKey
Istnieją również rozwiązania takie jak Oprogramowanie AutoHotKey co nieco ułatwia proces tworzenia i dostosowywania skrótów klawiaturowych. Rozumiemy przez to to listy ” klawisz kontrolny „ORAZ” różne ” są często używane, nie trzeba ich nawet łączyć ten
De plus AutoHotKey zawiera szeroką gamę funkcji, dzięki czemu możesz zrobić więcej niż tylko wyjdź poza tworzenie skrótów klawiaturowych, aby uruchomić niektóre aplikacje ten Od tego czasu on… zostało dodane także automatyczne pisanie tekstu który ma opcję zmiany „xq” na „ponieważ” lub „setki” na „to” i tak dalej.
Teraz ważne jest, aby pamiętać, że po pobraniu i zainstalowaniu programu jest to konieczne utwórz skrypt lub nie edytować, przetwarzać « Scenariusze „. Bo jakoś tak mówisz programowi, co ma robić ten Cóż, aby to zrobić, wykonaj następujące kroki:
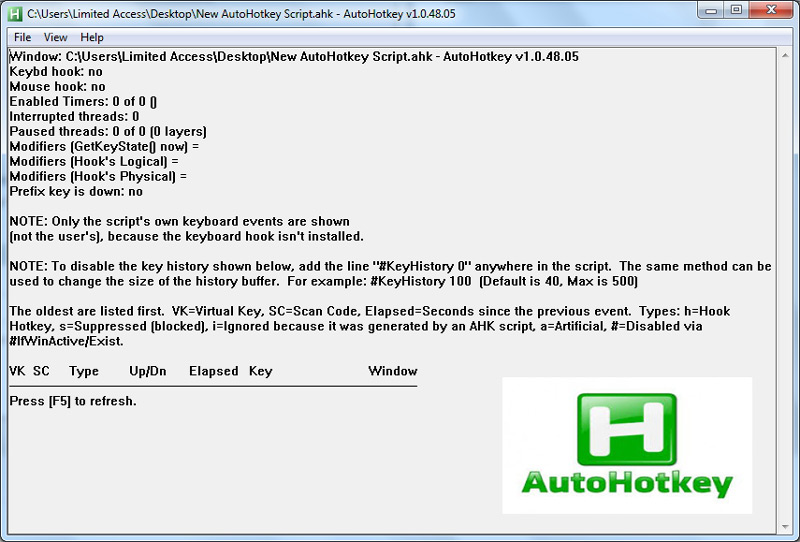
Pobierz skrypt AutoHotkey dla Windows
- Aby rozpocząć, kliknij prawym przyciskiem myszy na pulpicie i zlokalizuj „ Nouveau „W menu ogólnym lub” Niedawno dodany „.
- Następnie kliknij na program, czyli ” Scenariusz AutoHotkey „.
- Teraz nadszedł czas, aby nadać swojemu skryptowi nową nazwę i ważne jest, aby … kończy się rozszerzeniem .ahk , na przykład: ” Αχκ „.
- Później zlokalizuj ostatnio utworzony plik na pulpicie i kliknij go prawym przyciskiem myszy wybierz „Edycja skryptu” ten
- Po tym wszystkim powinno pojawić się nowe okno, które prawdopodobnie jest Jednostka – notatki a jeśli tak, to pomyślnie zakończyłeś proces.
Ze swojej strony możesz teraz stworzyć własną listę poleceń i funkcji, które chcesz uruchomić z tym programem. Na przykład, jeśli chcesz utworzyć kombinację, aby wejść do kalkulatora systemowego za pomocą klawiszy Okna + C , musisz podać ten skrót.
To powiedziawszy, odpowiednik klawisza Windows w skrypcie to symbol funta „#” , musisz wpisać go, a następnie literę C, a następnie parę pogrubień „” „jako ograniczniki. Aby go uruchomić, musisz użyć polecenia ” występować „Wtedy wejdź” Obliczenie Aby wyświetlić kalkulator.
Tutaj pokazujemy, jak to powinno wyglądać:
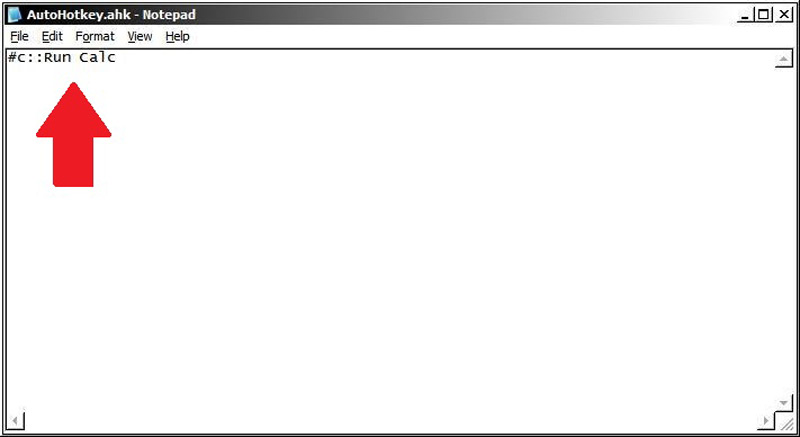
Po wykonaniu powyższych kroków zapisać prostota zmień i uruchom ponownie oprogramowanie ten Jeśli widzisz ikonę w zasobniku systemowym z literą H na zielonym tle, oznacza to program biegnie ten
Jeśli chcesz ponownie załadować skrypt, ponieważ edytowałeś go po uzyskaniu dostępu do AutoHotKey lub chcesz go edytować lub zapisać, Kliknij Z prawy przycisk aby wyświetlić pełne menu prezentowane przez program.
W skrócie, musisz znać wszystkie sztuczki obsługiwane przez AutoHotKey (wchodząc na jego oficjalną stronę internetową), aby robić z nim, co chcesz i przyspieszać wszystkie czynności, które wykonujesz na swoim komputerze. Tyle kluczy komputerowych, ile „ Okna „,” klawisz kontrolny „Itp. Zmodyfikowany prostymi postaciami. Ponadto płynna znajomość języka angielskiego pomoże ci zrozumieć, jak AutoHotKey działa szybciej.
Lista najczęściej używanych skrótów klawiaturowych w systemie Windows 10

Ponieważ system Windows 10 zawiera tak różnorodne skróty klawiaturowe, aby znacznie uprościć działania jego użytkowników, ważne jest, aby wiedzieć które są najczęściej używane i najwygodniejsze do wykonania w dowolnym momencie.
Poniżej znajduje się lista najbardziej przydatnych, dzięki czemu znamy ich konkretną funkcję:
- Windows + lewe klawisze : Znajdź aktywne okno w lewej połowie ekranu ogólnego.
- Windows + klawisze w prawo : znajdź aktywne okno po prawej:
- Klawisz Windows + w górę : umieszcza aktywne okno na górze.
- Klawisz Windows + w dół : umieszcza aktywne okno na dole ekranu.
- klawisz Windows + D : Zminimalizuj wszystkie okna.
- Klawisze Windows + Start : Zminimalizuj wszystkie okna z wyjątkiem aktywnych.
- Klawisz Windows + E : otwórz eksplorator plików.
- Klawisze Windows + T : Przechodzenie między oknami paska zadań.
- Klawisze Windows + L : Zablokuj sesję, a pojawi się na ekranie odblokowania.
- Klawisze Windows + numer : Otwiera okno w pozycji odpowiadającej numerowi wybranemu na pasku zadań.
- Alt + F4 : zamknij aktywne okno.
- Klawisze Shift + Del : usuń plik bezpośrednio, bez przechodzenia przez kosz.
- Klawisze Windows + A : Wprowadź centrum akcji lub alerty systemowe.
- Klawisze Windows + I : otwórz stronę ustawień Windows.
- Klawisze Windows + X : Otwórz menu kontekstowe przycisku Start.
- Klawisze Windows + S : Uruchom Cortanę, aby otrzymywać wpisywane polecenia.
- Windows + klawisze Q : uruchom Cortanę, aby odbierać polecenia głosowe.
- Windows + Alt + G : rozpocznij nagrywanie ekranu w oknie, w którym się znajdujesz.
- Klawisze Windows + Alt + R : Zatrzymaj nagrywanie.
- Klawisze Windows + G : Uruchom aplikację DVR, aby nagrać ekran.
- Windows + PrtScr : Zrób zrzut ekranu i automatycznie wyślij go do folderu zdjęć.
* Ostrożność: Możesz zobaczyć wszystkie skróty klawiaturowe systemu Windows 10 w opuść to miejsce.
Jeśli masz jakieś pytania, zostaw je w komentarzach, skontaktujemy się z Tobą tak szybko, jak to możliwe i będziemy bardzo pomocne dla większej liczby członków społeczności. Kocham cię!