Wykres to diagram lub graficzna reprezentacja danych. Jest to dość powszechne w dużych firmach, szkołach itp. Ale jeśli chcemy tworzyć animowane grafiki w programie Microsoft PowerPoint ; Możliwy? W tym artykule pokażemy Ci proces, który musisz wykonać, aby to osiągnąć.
PowerPoint oferuje szeroką gamę narzędzi, które mogą być bardzo przydatne do tworzenia prezentacji biznesowych. Chodzi o niezbędną cierpliwość, a przede wszystkim o przedstawienie wszystkich danych w sposób regularny i dokładny. Robienie tego za pomocą wykresu jest jednym z najlepszych sposobów przedstawiania dużej ilości danych w regularny sposób, tak aby były łatwe do zrozumienia.
W niektórych przypadkach pomocne może być ożywienie grafiki. W takich przypadkach PowerPoint ma narzędzia do animacji. Oto, co zobaczymy trochę więcej.
Twórz animowaną grafikę w programie PowerPoint
Animacja PowerPoint to narzędzie, które pozwala nam przesuwać obiekty, obrazy i słowa na slajdzie. Dzięki tej animacji zrobimy to ślizgać się wyjątkowy i wyróżnimy się z tłumu.
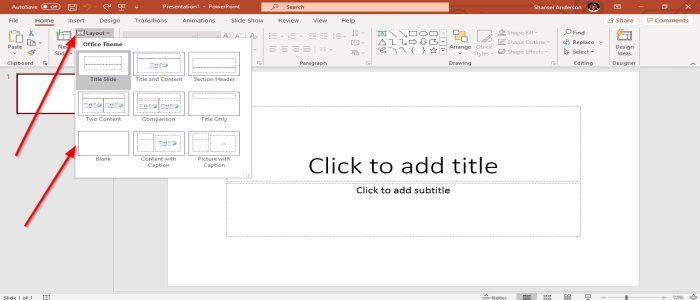
Przejdziemy do zakładki „Strona główna”, a następnie wybierzemy „Projekt”. Możesz wybrać projekt, który chcesz.
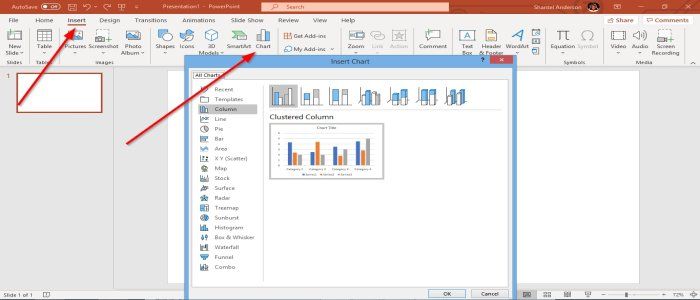
Teraz musimy przejść do „Wstępu” iw grupie ilustracji wybrać „Grafikę”. Pojawi się okno „Import”. Kliknij Kolumna na lewym pasku bocznym, a następnie kliknij OK.
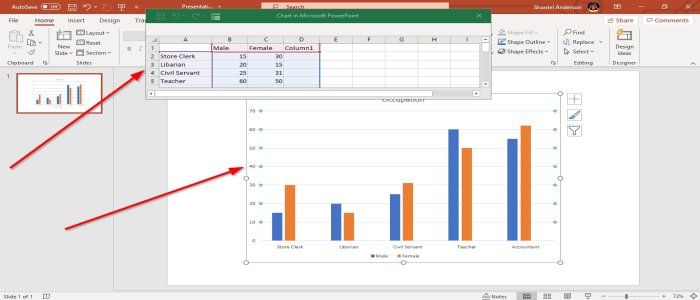
Możemy również tworzyć wykres w programie Microsoft Excel , skopiuj i wklej go do programu PowerPoint. Jeśli to zrobimy, wszystkie dane muszą być przetwarzane przez Excel.
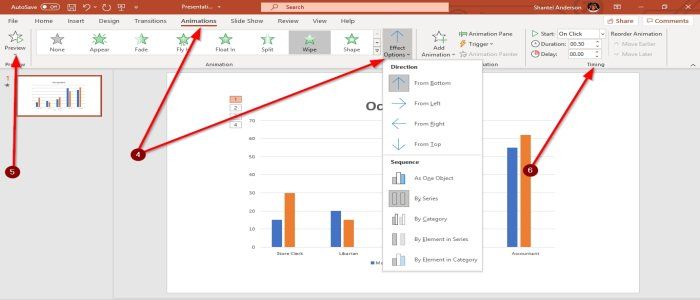
Teraz musimy przejść bezpośrednio do zakładki „Animacja” i musimy wybrać animację, którą chcemy użyć, zrobimy to z grupy animacji a następnie musimy przejść do „Opcji efektów” zastosować efekt animacja.
Kliknij „Opcje efektów”, aby wyświetlić menu z różnymi efektami do wyboru. Możemy wybrać „Instrukcję”, w której chcemy, aby była animacja, a następnie „Sekwencję”, w której dane będą się poruszać.
Następnie możemy wybrać „Podgląd” po lewej stronie zakładki „Animacja” i możemy zobaczyć, jak by to wyglądało. Możemy nawet zmienić czas trwania animacji z grupy czasowej, naciskając Duration.