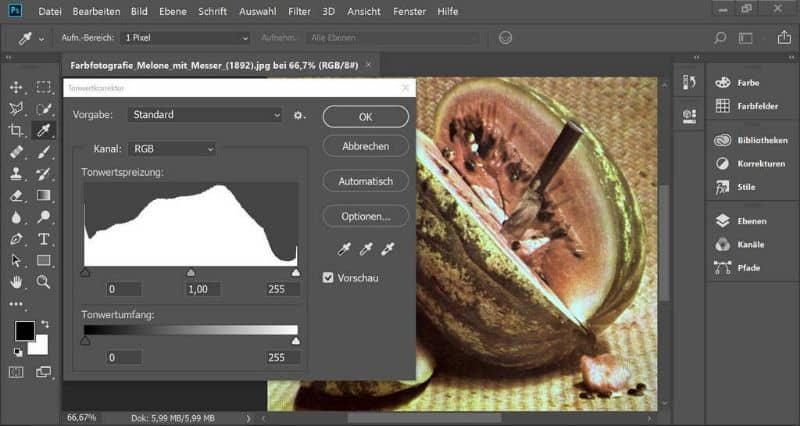Niektóre formaty, takie jak zarys tekstu i uzasadnienie, są ważne w projektowaniu graficznym. Nawet podstawowe procedury, takie jak Umieść tekst za obrazem, osobami lub obiektami w Photoshopie mogą być trudnymi zadaniami, jeśli nie znasz strategii ich realizacji. Z tego powodu przedstawiamy Wam w tym artykule jak szybko lub łatwo uzasadnić lub uzasadnić tekst w Photoshopie
Potężne narzędzie o nazwie „Photoshop”
Czy zastanawiałeś się kiedyś: Czym jest Adobe Photoshop, do czego służą jego narzędzia? Odpowiedzi na te pytania mogą być kluczowe, zanim zaczniesz korzystać z tej potężnej aplikacji. Przede wszystkim pamiętaj, że Photoshop to aplikacja, która pozwala edycja zdjęć i obrazów ten
Z drugiej strony przydatność Photoshopa polega na wykorzystaniu narzędzi i innych funkcji do edycji zdjęć i obrazów. Ponadto jest dość skuteczny, gdy sformatuj wiele obrazów jednocześnie i osiąganie niezwykłych wyników.
Photoshop Elements
Photoshop ma arkusz roboczy do dodawania obrazów, panel aplikacji do dodawania poprawek i pasek narzędziowy z funkcjami edycji , sprawdź parametry każdego narzędzia i panele kontrolne, które są aktywowane w zależności od elementu (np. projekt strony internetowej, obraz 3D), który dodajesz do obszaru roboczego.

Jak szybko lub łatwo uzasadnić lub uzasadnić tekst w Photoshopie
Photoshop oferuje wiele opcji, gdy przetwarzanie obrazu, takie jak „narzędzie do transformacji”, „przycinanie”, „magiczna różdżka”. Ponadto możesz dodaj lub wklej tekst do obrazu w Photoshopie ten Jeśli więc obraz zawiera tekst i chcesz zastosować obramowanie i uzasadnić format, przeczytaj poniższą procedurę.
Przejdź do Photoshopa
Musisz być pierwszym krokiem pobierz aplikację po okupacji wszedł na oficjalną stronę Photoshopa ten Aby to zrobić, kliknij menu Start systemu Windows i wybierz „Wszystkie aplikacje”. Poszukaj litery „P” i kliknij „Photoshop”. Natychmiast zobaczysz obszar roboczy i pulpit nawigacyjny tego narzędzia.
Użyj narzędzia Tekst
Musisz użyć Narzędzie tekstowe zawierające ikonę „T”. Kliknij to narzędzie i wybierz poziom, na którym znajduje się tekst, który chcesz uzasadnić, możesz wybrać „Tekst poziomy” lub „Tekst pionowy”.
Znajdź tabelę Akapit i wybierz Akapit. Dostosuj pole tekstowe za pomocą strzałek w górę lub w dół. Znajdziesz szereg opcji, z których możesz skorzystać zgodnie ze swoimi preferencjami.
Wybierz swój tekst
Wybierz pole tekstowe za pomocą myszy lub naciśnij „Ctrl + A”. Kliknij jeden z logiczne ikony stojące znaleźć w polu „Akapit”. Przeciągnij pole do miejsca, w którym tekst ma zająć „poziom”.
Wpisz swój tekst na tym poziomie i kliknij „Okno”. Wybierz „Znak”, aby zobaczyć opcje, takie jak rozmiar, czcionka, kolor lub kształt tekstu. Wybierz „Tekst poziomy” i utwórz pole tekstowe o rozmiarze tekstu. Aby to zrobić, kliknij „Akapit”, aby edytować akapit.
Konwertuj poziom tekstu na tekst akapitowy
Niezbędny konwertuj tekst „warstwy” na „akapit” ponieważ opcje uzasadnienia są dostępne tylko z „Akapitu”. Aby to zrobić, kliknij „Okno”, znajdź paletę „Akapit” i wybierz uzasadnienie. Aby zaznaczyć tekst, naciśnij „Ctrl + A”. Następnie poszukaj sensownej opcji.
Kliknij i wyjustuj tekst w Photoshopie
Szopa ustaw tekst w Photoshopie , sprawdź typ tekstu. Jeśli jest pozioma, możesz wybrać „Wyrównanie tekstu do lewej”, „Wyrównanie tekstu do prawej” lub „Tekst do środka”.
Z drugiej strony, jeśli masz tekst pionowy, możesz wybrać „Wyrównaj tekst w górę”, „Wyrównaj tekst w dół” lub „Wyśrodkuj tekst”.
Czy łatwo jest używać Photoshopa do opisywania i uzasadniania tekstu?
Rzeczywiście, Photoshop bardzo ułatwia rysowanie i uzasadnianie tekstu. Ponadto możesz spersonalizować swoje teksty, ucząc się zainstaluj darmowe czcionki / czcionki w Photoshopie lub całkowicie przekonwertuj obraz do przesłania do dowolnej sieci społecznościowej, a wszystko to za pomocą prostych kroków, które wyjaśnimy.