Od wielu lat Microsoft Word jest określany jako najsłynniejszy edytor tekstu na świecie. Jest Dlatego jest to program szeroko stosowany, zarówno w prywatnych wycieczkach, jak i na poziomie zawodowym i akademickim. ten
W tym sensie Word pozwala na wprowadzanie dowolnych informacji podczas pisania dowolnego skryptu, wzbogacić go tak bardzo, jak to możliwe ten Dzięki temu możliwe jest dodawanie obrazów, grafik, kształtów i kształtów łatwe dodawanie równań matematycznych ten Jednak wielu użytkownikom jest to trudne.
Dlatego warto znać wszystkie informacje o procesie wstawiania równań do dokumentu Word ten Biorąc pod uwagę, że wiele z nich jest wstępnie zdefiniowanych w programie i można je również edytować lub tworzyć od podstaw.
Edytor równań słów Co to jest to narzędzie i do czego służy?
Przede wszystkim ważne jest, aby wiedzieć, czym jest Edytor równań Word i jego główne funkcje. ponieważ to jedyny mechanizm, który pozwala wstawiać i używać formuł w dowolnym dokumencie ten
Dlatego podkreślamy, że Word Equation Editor jest zdefiniowany jako narzędzie dostępne dla tego Microsoftu i aplikacji odpowiada za uproszczenie procesu dodawania wyrażeń matematycznych ułatwienie pisania tekstów naukowych i technicznych.
Dlatego ten autor pozwala wygodnie tworzyć złożone równania w programie Word po prostu wybierz dostępne symbole z paska narzędzi i wprowadź liczby lub zmienne do szablonu. Ponadto podczas tworzenia typu narzędzie Automatycznie dostosowuje rozmiary, odstępy i formatowanie czcionek ten Dzięki temu zachowuje wysoką jakość konwencji matematycznych i typograficznych.
Kroki, aby wstawić równanie do moich dokumentów Microsoft Word
Oprócz tego, że edytor tekstu Office zawiera równania, które można łatwo i bezpośrednio wstawić do dowolnego skryptu, oferuje również inne alternatywy dla swoich użytkowników, w przypadku, gdy te wypełnione formuły nie spełniają ich wymagań dla konkretnego projektu ten
Dlatego możliwe jest również: opracować i / lub stworzyć nowe równania dla z tego narzędzia Microsoft Word edytować lub zmieniać istniejący typ ten
Poniżej wyjaśnimy każdy z kroków, aby wykonać te procedury:
Kompletne równania
Te równania dobry także nazywa się „Domyślne równania słów” i jak sama nazwa wskazuje, domyślnie odwołuj się do formuł już w programie.
Jeśli chcesz ich użyć, oto kroki:
- Najpierw musisz upewnić się, że Microsoft Word jest aktualny, aby ułatwić ten proces. Otwórz więc dokument, w którym musisz dodać równania i przejdź do dokładnego miejsca tekstu, w którym chcesz je wprowadzić ten
- Po tym, przejdź do paska opcji który pojawia się w górnej części głównego okna programu, gdzie znajdują się wszystkie zakładki dostępne do zarządzania dokumentami. tam, kliknij sekcję „Importuj” znajduje się na trzeciej pozycji (od lewej do prawej).
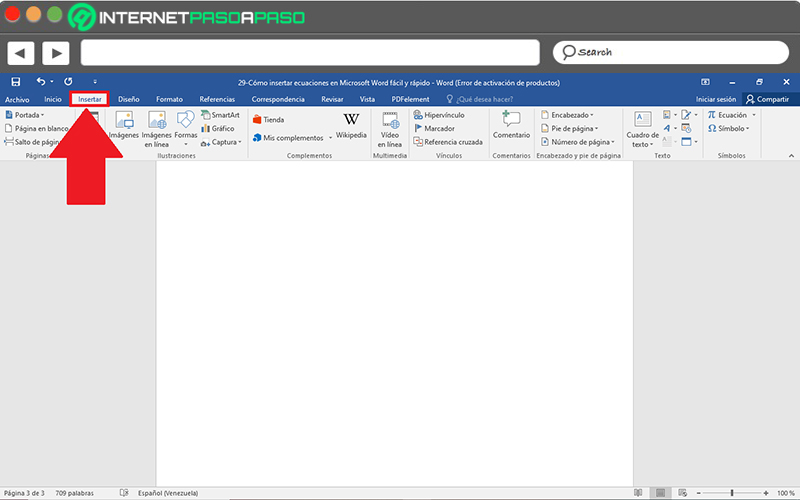
- Teraz pokażą Ci różne opcje, m.in. musisz szukać tego, który mówi „równanie” ten Znajduje się on na końcu linii i jest oznaczony ikoną liczby Pi. Jeśli tak nie wygląda, Kliknij trójkąt pod słowem „Symbole” i tam zobaczysz tę opcję, aby ją wybrać.
- Raz zrobione otworzy się menu rozwijane który jest zbiorem wszystkich typów dostępnych domyślnie w programie Microsoft Word.
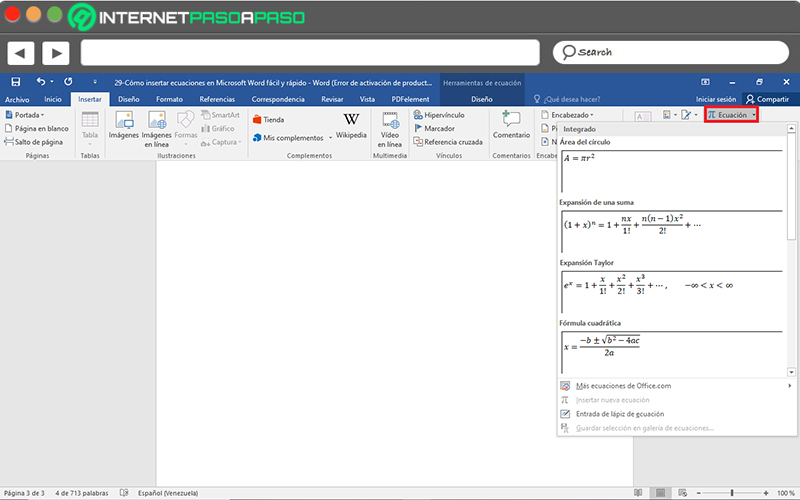
- Wreszcie znajdź i kliknij żądane równanie który pojawi się natychmiast w wybranej części tekstu. Ponadto, klikając opcję „Równanie”, otworzysz ją Karta Projekt narzędzia równań z symbolami i strukturami, które można do niego dodać.
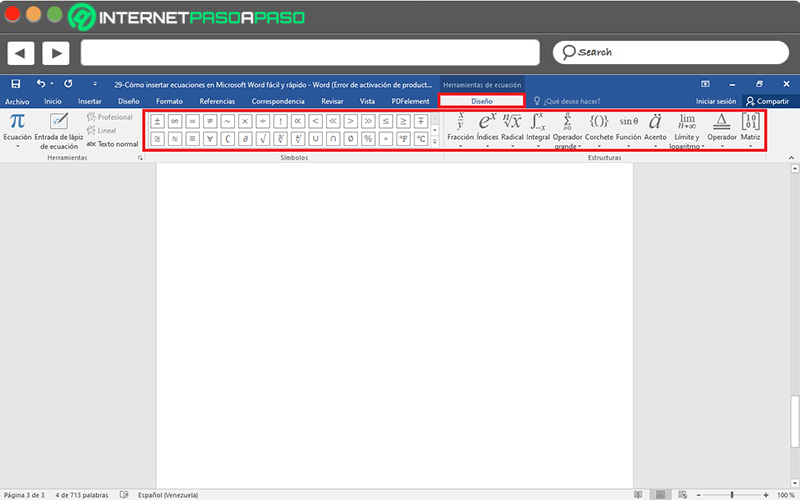
Napisz nowe równania
Jak wspomniano na początku, dzięki procesorowi równań tego edytora tekstu wszyscy użytkownicy mają opcję: tworzyć nowe równania w dokumentach cyfrowych ten Na szczęście ten mechanizm jest też bardzo prosty w realizacji i przede wszystkim bardzo przydatny.
„AKTUALIZACJA” Chcesz się dowiedzieć, jak wstawiać wszystkie rodzaje równań do dokumentów programu Word? ⭐ PRZEJDŹ TUTAJ ⭐ i naucz się tego od początku! »
Jeśli więc potrzebujesz dodawać własne formuły do skryptów Worda i tworzyć je od podstaw, oto jak postępować :
- Podobnie jak w poprzednim przypadku, upewnij się, że zaktualizowałeś Microsoft Word i przejdź do dokumentu, którym chcesz zarządzać, aby wprowadzić własne równania ten
- Teraz jest czas kliknij zakładkę „Importuj” i też powinien tam być kliknij opcję z napisem „Równanie” ten
- Następnie pod zbiorem dostępnych typów możesz przeglądać trzy dostępne opcje, z których jedna wskazuje: „Wprowadzenie nowego równania” ten Który, musisz nacisnąć ten
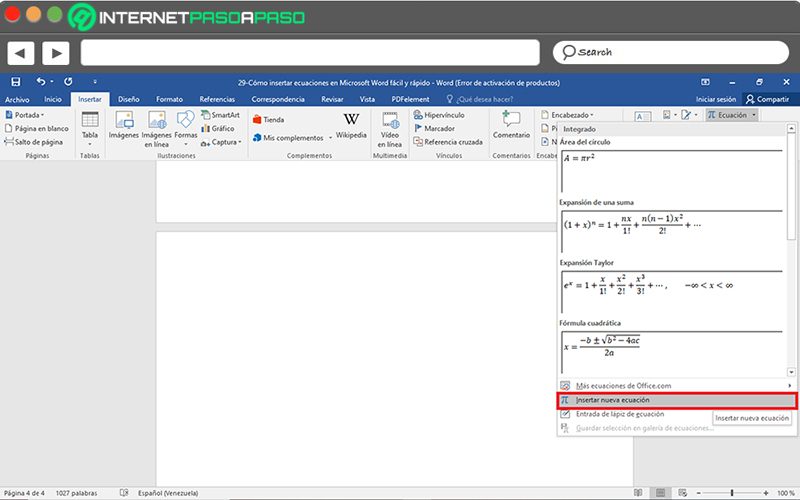
- Wreszcie w części tekstu, którą zaznaczyłeś kursorem, pojawi się symbol rezerwacji równania, w którym możesz wpisać potrzebną formułę ten Dodatkowo otworzy się okno do rysowania równań, w którym możesz dodać wszystkie potrzebne symbole.
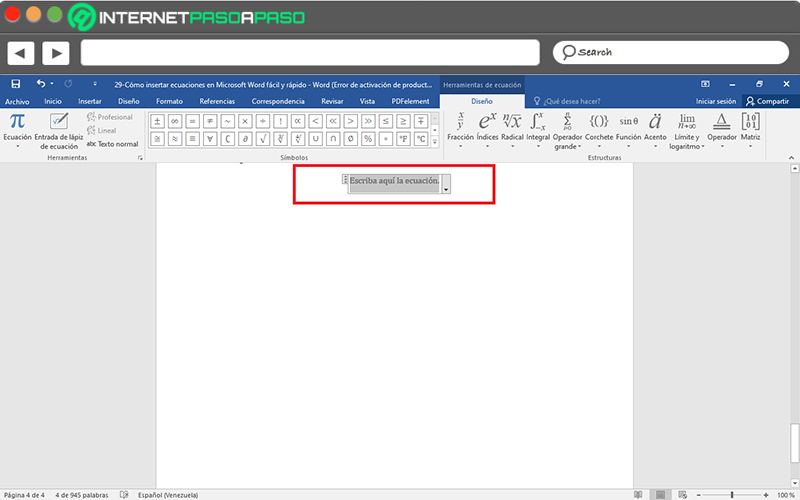
Jeśli ze względu na produktywność lub prostotę pisania tekstu chcesz dodaj własne równanie do kolekcji Word , możliwy. W takim przypadku proces składa się z:
- Postępując zgodnie z procedurą opisaną powyżej, przejdź do utworzenia równania i po utworzeniu zaznacz go wskaźnikiem ten
- Teraz w polu równania pozycja musi kliknij strzałkę w dół i wśród dostępnych opcji, kliknij „Zapisz jako nowe równanie…” ten
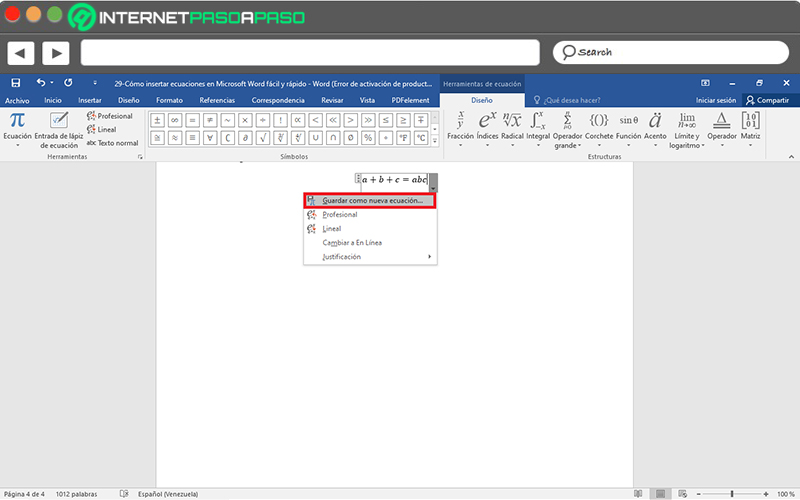
- W przypadku powyższego małe okno dialogowe jest identyfikowane jako „Utwórz nowy blok konstrukcyjny” się pojawi ten Dzięki temu możesz dodać nazwę do wzoru i zdefiniować jego kategorię w zbiorze równań. Wykonane przeze mnie Kliknij „OK” i gotowe ten
Edycja równań przez procesor
Z drugiej strony możliwe jest, że podczas pisania konkretnego równania, które sprawdziłeś po zapisaniu lub zapisaniu w kolekcji Word, wystąpiły błędy. W związku z tym, chcesz to zmienić lub zmodyfikować później i nie wiesz, jak postępować w takich przypadkach.
Chcielibyśmy jednak na to zwrócić uwagę Za pomocą edytora równań tego narzędzia możesz szybko i łatwo przeprowadzić taką edycję w następującym procesie:
- W dokumencie zawierającym formułę znajdź i wybierz to aby wyświetlić sekcję Narzędzia równań w górnej części okna, tj. na wstążce programu ten
- W tym momencie zobaczysz, że istnieje kilka alternatyw i wśród nich trafiają głównie do „Design” dzięki czemu możesz wybrać elementy, które chcesz dodać lub zmodyfikować do równania.
Następnie wyjaśniamy każda z dostępnych grup została omówiona w rozdziale poświęconym projektowaniu narzędzi do równań :
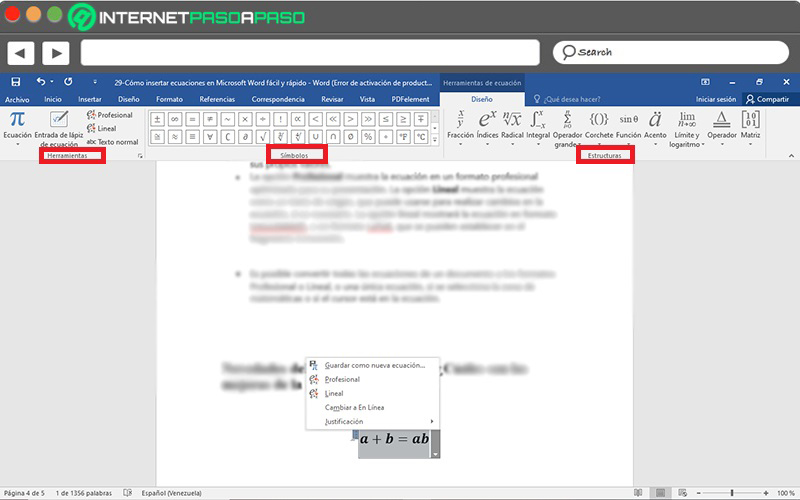
- narzędzia : To pole oferuje wiele alternatyw, najważniejszych przy przetwarzaniu równań, znajdujemy opcję „Profesjonalny”, czyli funkcji, która odpowiada za wygląd prasy w profesjonalnej formie i zoptymalizowanej pod kątem jej prezentacji. Ił istnieje również „liniowa” alternatywa który po prostu wyświetla równanie jako źródło tekstu i zwykle w formacie „UnicodeMath” lub „LaTeX” (można to określić we fragmencie kodu konwersji).
- Symbolika : z tej grupy można znaleźć niekończące się symbole matematyczne ten Jeśli potrzebujesz więcej niż to, co jest wyświetlane domyślnie, możesz kliknąć „Więcej” (ostatnia strzałka w dół).
- Struktury : Składa się z grupy oferującej różne struktury, które można wstawić do dowolnego równania. Aby to zrobić, musisz wybierz strukturę i tam zastąp symbole zastępcze własnymi wartościami ten
Jeśli nie możesz w ten sposób uzyskać narzędzi do równań, to prawdopodobnie opracowałeś formułę przy użyciu starszej wersji programu Microsoft Word ten Dlatego proces zmiany równania w tych warunkach jest inny i zasadniczo inny Można to zrobić, wykonując następujące czynności :
- Aby rozpocząć, przejdź do swojego dokumentu w edytorze tekstu, wyszukaj i kliknij dwukrotnie obiekt równania, który chcesz zmodyfikować lub edytować ten
- Po drugie, używaj symboli, wzorów i ramek które możesz zobaczyć na pasku narzędzi należącym do opcji „Równanie” dostosuj formułę do swoich potrzeb.
- Wreszcie są zawarte w programie, Kliknij w dowolnym miejscu w tekście, aby wrócić do dokumentu i zapisać wprowadzoną zmianę ten
Co nowego w Edytorze równań Jakie ulepszenia wprowadzono w najnowszej wersji?
Z powodu niektórych komunikatów o błędach wydawanych przez procesor równań we wcześniejszych wersjach programu Word, a także z powodu problemów z bezpieczeństwem , w najnowszych wersjach dodano kilka ulepszeń i nowych funkcji oraz szczególnie wokół procesora równań ten
Dlatego biorąc pod uwagę, że jest to kluczowe narzędzie w edytorze tekstu Microsoft, warto o tym wiedzieć jaka jest najważniejsza wiadomość ten Powód, dla którego je wymienimy:
- Napisz swoje równania w formacie liniowym : Odnosi się do reprezentacji elementu matematycznego w serii dokumentów. Dlatego Word obsługuje dwie liniowe formy matematyki, które: są Unicode i LaTeX ten
- Użyj składni LaTex w równaniach : Word obsługuje teraz dobrze znany format matematyczny LaTex do tworzenia i edytowania formuł matematycznych. Innymi słowy, już teraz można pisać równania, wybierając tę składnię w opcji „Równania” we wstawce ten
- Automatycznie konwertuj wyrażenia do formy profesjonalnej : Korzystając z funkcji automatycznej korekty matematycznej w programie Word, możesz uprościć format „Matematyka Unicode” rozpoznawanie wyrażeń i symboli tak, jak są napisane i rozumienie ich w ten sposób zamieniając go w profesjonalną formę podczas tworzenia równania ten
Jeśli masz jakieś pytania, zostaw je w komentarzach, skontaktujemy się z Tobą tak szybko, jak to możliwe i będziemy bardzo pomocne dla większej liczby członków społeczności. Kocham cię!