Pobieranie odcisków palców jest niezbędne do tworzenia ekranów technologie bezprzewodowe znacznie wzrosły od Nie ma już potrzeby podłączania kabli między urządzeniami. Jest to bardzo dobre dla firmy, ponieważ nie tylko mogą łączyć się z tą samą siecią, ale także, że korzystanie z MB nie jest wymagane do przeglądania.
Wiemy, że Windows 10 to idealny system operacyjny, który ułatwił życie każdemu, kto korzysta z niego od samego początku. Ale chociaż jest to jeden z najczęściej używanych, wciąż są ludzie, którzy tego nie robią syn karmazynowy w pełni zaznajomiony z interfejsem lub wersji, więc niektóre procedury są skomplikowane.
Dlatego w tym artykule nauczymy Cię, jak prawidłowo się łączyć Sieć bezprzewodowa oraz rozwiązywać problemy z połączeniem na komputerze.
Kroki, aby włączyć Wi-Fi i połączyć się z siecią bezprzewodową w systemie Windows 10
Połączyć się z Sieć Wi-Fi Przeglądanie Internetu w systemie Windows jest znacznie łatwiejsze niż się wydaje i nadal jest łatwiej niż w starszych wersjach tego systemu. Wkrótce dowiemy się, jak wykonać tę czynność.
Pierwszym krokiem, który zrobimy, jest włączenie kontrolera sieci WiFi:
- Najszybszym sposobem jest dostęp do skrótu sieciowego wyświetlane w prawym dolnym rogu ekranu na pasku zadań.
- Aby to zrobić, musisz kliknąć symbol logowania, a następnie kliknąć „Bezprzewodowy” aby go aktywować. Oczywiście najpierw musisz się upewnić, że „Tryb samolotowy” jest wyłączony.

Złożony kształt jest przydatny, gdy kliknij przycisk „WiFi”, a nie zaświeci się. Ponadto, jeśli ten przycisk po prostu nie pojawia się w menu logowania w prawym dolnym rogu.
- Najpierw musisz kliknąć prawym przyciskiem myszy menu połączenia na pasku zadań, a następnie kliknąć „Otwórz ustawienia sieci i Internetu”.

- Następnie musimy wybrać opcję, o której mówi „Zmień opcje adaptera”.

W nowym oknie, które się pojawi, będziemy mogli zmodyfikować niektóre właściwości sterowników sieciowych, zarówno bezprzewodowych, jak i przewodowych. Należy pamiętać o tej ścieżce, ponieważ może nam to pomóc w szybkim rozwiązywaniu różnych problemów z połączeniem.
- Kontynuuj, klikając prawym przyciskiem myszy kontroler „Wi-Fi” i na koniec trzeba kliknąć „Aktywuj”.

- Aby zakończyć złożony proces, musimy wykonać szybki proces, czyli aktywować „Wi-Fi” na pasku zadań.
Z tego, że kontroler sieci bezprzewodowej jest już aktywny, musimy połączyć się z siecią:
- Kliknij przycisk sieci na pasku zadań i wybieramy z tego, co widzimy, tych, których nazwę użytkownika i hasło znamy.

Mój komputer nie jest połączony z siecią Wi-Fi Jakie są najczęstsze przyczyny i rozwiązania?
Kiedy komputer nie chce łączyć się z żadną siecią bezprzewodową lub może nawet nie odbierać sygnału, dzieje się tak, ponieważ różne czynniki na to nie pozwalają. Wtedy dowiemy się, jakie są najczęstsze powody posiadania komputera nie rozpoznaje ani nie łączy się z żadną siecią.
Jednak przed wypróbowaniem którejkolwiek z tych metod zaleca się: najpierw zrestartuj router lub sprawdź, czy drugie urządzenie jest połączone z Internetem. Ponadto możesz również ponownie uruchomić komputer, aby poznać wątpliwości.
Przestarzałe lub niepełnosprawne sterowniki
Jeśli Twój komputer ma objawy podobne do tych opisanych na początku tego rozdziału, sterowniki mogą nie działać prawidłowo. W niektórych przypadkach może nie być zainstalowany.
Aby rozwiązać ten problem, wpisujemy „Menadżer urządzeń”:
- Pierwszą rzeczą, którą musisz zrobić, to kliknąć przycisk prawym przyciskiem myszy „Okna”, i w wyskakującym okienku wybierz opcję „Menadżer urządzeń”.

Gdy jesteś w administratorze, Jest wiele rzeczy, które możemy zrobić z kontrolerami sieciowymi które musimy zidentyfikować i wdrożyć. Aby to zrobić, kliknij strzałkę przed nazwą „Karty sieciowe”.

Spowoduje to zgłoszenie każdego z kontrolerów sieciowych i, klikając prawym przyciskiem myszy dowolny z nich, możemy je włączyć, jeśli są wyłączone. Możemy je aktualizować, a nawet odinstalowywać. Ta ostatnia akcja pozwala nam skonfigurować kontroler tak, jakby pochodził z fabryki. Odbywa się to poprzez odinstalowanie sterownika i ponowne uruchomienie komputera, aby system mógł go ponownie rozpoznać.

Bariera
Czasami Zapora systemu Windows jest z różnych powodów przestarzała i tworzy zaporę blokującą połączenia internetowe w celu ochrony komputera. Więc możemy spróbować wyłącz ustawienia systemu Windows, zwłaszcza w Centrum zabezpieczeń.
- Aby do niego wejść, kliknij Przycisk „Zabezpieczenia”. znajduje się po prawej stronie paska zadań.
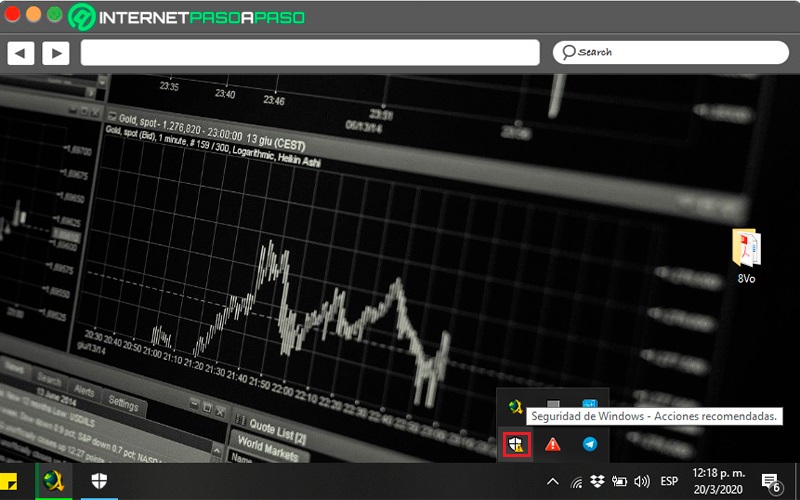
- Następnie wchodzimy na teren „Zapora sieciowa i ochrona sieci”.

- Nadal wybieramy jeden z rodzajów sieci, w których działamy wyłącz ochronę zapory, to może to być sieć publiczna, prywatna lub sektorowa.

„AKTUALIZACJA” Chcesz dowiedzieć się raz na zawsze, jak włączyć Wi-Fi i połączyć się z siecią w systemie Windows 10? ⭐ ODWIEDŹ TUTAJ ⭐ i dowiedz się, jak to zrobić »
Przystąpimy do dezaktywacji zapory w aktywnym typie sieci. Możemy łatwo rozpoznać, że w tym przykładzie sieć aktywna to sieć publiczna po nawiasach, które pojawiają się obok niej.
- Wchodzimy do sieci a klikając na wskaźnik dezaktywujemy zaporę.

Ta akcja wyłącz zaporę indywidualnie, więc jeśli chcesz go całkowicie wyłączyć, musisz to zrobić z każdym typem sieci.
antywirus
Tak jak przestarzała zapora systemu Windows może blokować połączenie z Internetem, tak samo program Personal Antivirus. W tym przypadku, możemy go wyłączyć, aby upewnić się, że nie ma problemu z uniemożliwieniem nam połączenia z Internetem:
- Możemy to zrobić szybko na dysku systemowym, wybierając ikonę antywirusa i klikając „Tymczasowo wyłącz ochronę”.
- Kontynuacja „Tymczasowo wyłącz zaporę” programu antywirusowego.

Zapomnij o sieci
Jest prosty krok, który w wielu przypadkach Rozwiązuje problem z połączeniem, który może być spowodowany nieprawidłową aktualizacją System. Zasadniczo składa się z zapomnienia sieci, a następnie próby ponownego połączenia:
- Kliknij przycisk logowania na pasku zadań, a następnie kliknij prawym przyciskiem myszy sieć, aby zapomnieć i kliknij „Przestań pamiętać”.

Mój komputer jest podłączony, ale nie ma internetu. Dlaczego tak się dzieje i jak mogę to naprawić?
Po sprawdzeniu, czy komputer jest podłączony do routera, ale które nadal nie mogą przeglądać internetu jest bardzo prawdopodobne, że problem wynika z innego powodu. Możesz wypróbować niektóre z tych rozwiązań, aby naprawić problem braku Internetu na twoim komputerze:
Problem z adresem IP
Czasami nasze adres IP koliduje z adresem przydzielonym przez router i uniemożliwia komputerowi przeglądanie Internetu. Aby rozwiązać ten problem, musimy wejść do „Centrum połączeń sieciowych”:
- Najpierw kliknij prawym przyciskiem myszy przycisk logowania w zasobniku systemowym, aby „Otwórz ustawienia sieci i Internetu”.

- Kontynuujemy z opcjami adapter.

- Następnie musisz kliknąć prawym przyciskiem myszy na sterownik „Wi-Fi” i wybierz opcję „Nieruchomość”.

- Wybierzemy opcję „Protokół internetowy w wersji 4 (TCP/IPv4)” a następnie klikniemy przycisk „Nieruchomość”.

- W następnym oknie musimy upewnić się, że wybór „Automatyczne wyszukiwanie adresu IP” jest aktywowany .

Zanim klikniemy, możemy kliknąć „Zaakceptować” przejść do następnego rozwiązania problemu.
Problemy z DNS
Możemy iść dalej z tego samego okna co w poprzednim kroku rozwiązać potencjalny problem z DNS .
- Aby to zrobić, musimy zmodyfikować poniższą sekcję dotyczącą opcji „Użyj następujących adresów serwerów DNS”.
- wypełnimy „Preferowany serwer DNS” od 8.8.8.8, jak pokazano na rysunku.
- Le „Alternatywny serwer DNS” należy wypełnić w 4.4.4.4, jak pokazano na rysunku.

Ta oddzielna konfiguracja umożliwia odblokowanie niektórych usług, ponieważ to jest adres DNS Google. To kolejny krok w rozwiązaniu naszego problemu z połączeniem internetowym. Jeśli którykolwiek z tych kroków nie powiedzie się, problem może nie dotyczyć komputera, ale routera, który przesyła sygnał internetowy.
Jeśli masz jakieś pytania, zostaw je w komentarzach, skontaktujemy się z Tobą jak najszybciej i pomożemy wielu innym członkom społeczności. Kocham cię!