Jedna z najczęstszych czynności użytkownika Komputery mają instalować różne aplikacje lub dla programów do projektowania , Gry, antywirus , przeglądarki internetowe, programy fotograficzne , Łącznie z. Jednak zainstalowanie dużej liczby tych programów może spowodować: szybkie zapełnianie pamięci komputera.
przetwarzam, przetwarzam odinstaluj aplikacje w systemie Windows 10 jest bardzo prosty, ten proces jest zawsze obecny jak kilka lat temu ten Tak właściwie Microsoft nie chciał komplikować tego rodzaju rzeczy swoim użytkownikom, którzy nadal mogą nadal usuwają programy w taki sam sposób, jak dawno temu.
Dlatego jeśli chcesz odinstaluj program na W10 i tak może zwolnij więcej miejsca na komputerze, tutaj pokażemy Ci, jak w prosty i szybki sposób przeprowadzić ten proces, dlatego szczegółowo prześledzimy wszystko, co wyjaśnimy Ci w poście.
Dlaczego ważne jest, aby odinstalować z komputera programy, których nie używasz?
Większość ludzi konfigurowanie ogólnie duża liczba programów na twoim komputerze albo dlatego, że jakieś oprogramowanie jest nowoczesne, albo dlatego, że musi wykonać jakąś pracę i musi to zrobić konkretna aplikacja , wśród wielu innych powodów, które prowadzą osobę do: dodaj nowy program do swojego komputera ten Jednak z biegiem lat użytkownik dodaje jeden lub więcej programów do maszyny, zajmując w ten sposób duży wielkość pamięci w komputerze.
Ale prawda jest taka, kontynuował 5 zainstalowanych programów, jedna osoba używa dwóch wszystko prowadzi do przewodników niepowiązane oprogramowanie i zajmują pamięć co z czasem może spowodować le problem. Komputer działa znacznie wolniej ten
Dlatego ważne jest, aby użytkownik o tym wiedział które programy faktycznie używają, a które nie, bo go zostawi usuń to, co nie jest potrzebne a które są po prostu szkodliwe wydajność komputera. Pomoże Ci odinstalowanie tego typu oprogramowania zwolnij miejsce i jeszcze bardziej popraw wydajność komputera nabierający szybki komputer Z małe niedogodności podczas korzystania z niego ten
Kroki odinstalowywania programów zainstalowanych na komputerze z systemem Windows 10
Odinstaluj aplikację W10 to bardzo prosty proces do naśladowania, zawsze jest dokładnie taki sam kilka lat kiedy chciałeś usuń W7, W8 lub wcześniejszą wersję programu ten Jest to nadal utrzymywane w ten sam sposób, aby użytkownicy nie byli potrzebni poznasz nowe metody wykonywania tego typu zabiegów które są przecież podstawą do wydajność komputera ten
Ponieważ usuwanie z komputera wszystkiego, czego nie używasz lub nie potrzebujesz pomoże zwolnić więcej miejsca w pamięci, pozwalając ci to zrobić dodaj nowe przedmioty i w tym samym czasie poprawić bieżącą wydajność maszyny ten Zgodnie z tym wszystkim, poniżej pokażemy Ci krok po kroku Jak odinstalować programy zainstalowane na komputerze z systemem Windows 10:
- Aby rozpocząć, potrzebujesz: piszę „Lista kontrolna” w pasku wyszukiwania systemu Windows , musisz poczekać, aż pojawi się ikona aplikacji i kliknąć ją dwukrotnie, aby uzyskać dostęp do jej menu.
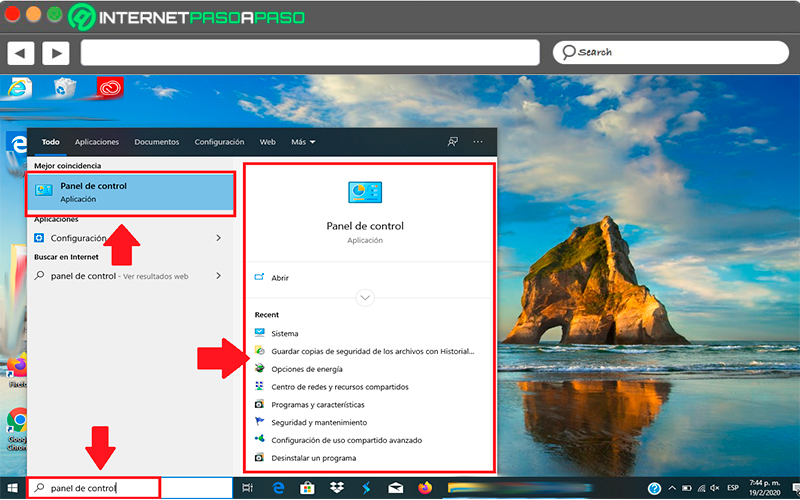
- W menu ekranowym musisz wybrać kategorię „Programy” dzięki czemu możesz usunąć to, czego już nie chcesz na swoim urządzeniu.
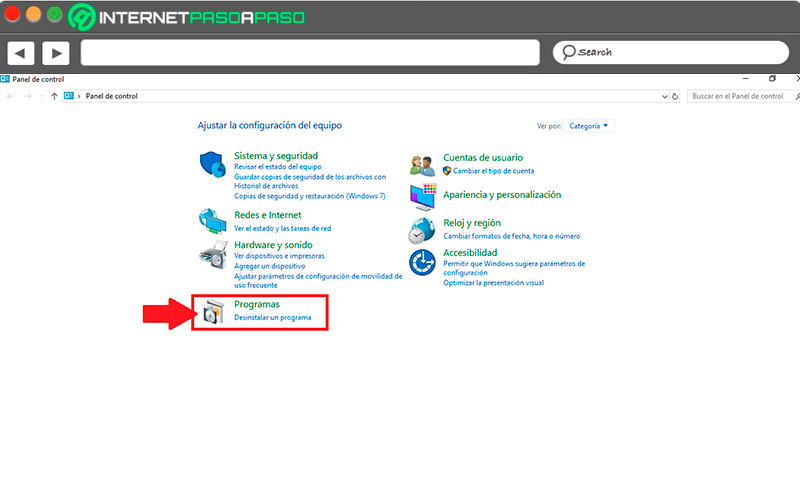
- W następnym oknie zobaczysz dwie opcje, w takim przypadku musisz wybrać „Programy i funkcje” aby kontynuować proces.
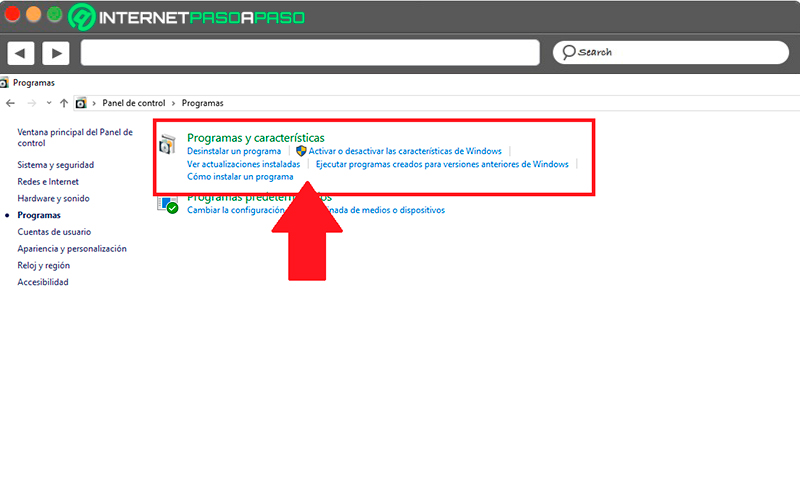
- Zobaczysz teraz listę całe oprogramowanie, które zainstalowałeś na swoim komputerze tutaj możesz przewinąć do okna i wyszukać żądaną aplikację odinstaluj z systemu operacyjnego ten Aby to zrobić, po prostu wybierz go, a na górnym pasku znajdziesz opcję „Odinstaluj lub zmień” Lub tylko „Odinstaluj” tutaj musisz kliknąć „Odinstaluj”, aby usunąć aplikację z komputera, pamiętaj proces usuwania może to zająć tylko kilka sekund lub minut.
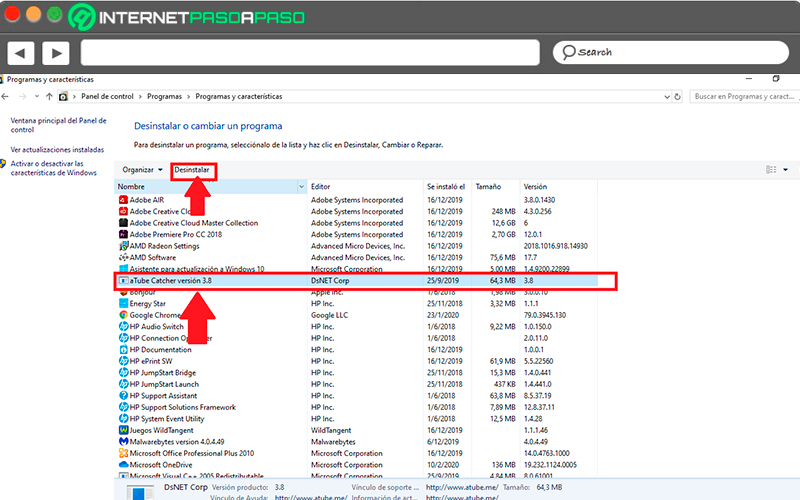
- Po zakończeniu to oprogramowanie pozostanie usunięte z komputera i dzięki temu będziesz miał zwolniłeś więcej miejsca na dysku twardym lub pamięci RAM ten
Dowiedz się, jak odinstalować programy, których nie można usunąć z systemu Windows 10
Całe oprogramowanie zainstalowany wewnątrz komputera nie jest należny napraw to użytkownik go instaluje , zazwyczaj te komputery są zazwyczaj wyposażone w duże liczba programów już zainstalowanych w fabryce którego nie można usunąć tak łatwo, jak w przypadku instalowane z pamięcią zewnętrzną, płytami CD-ROM lub pobierane z Internetu.
„AKTUALIZACJA” Czy masz aplikacje lub programy, których nie używasz w systemie Windows 10 i chcesz je odinstalować? ⭐ ODWIEDŹ TUTAJ znajdź i dowiedz się, jak to zrobić ”
Zdecydowanie tego chciałeś usuń aplikację z urządzenia a kiedy idziesz uruchomić bieg, aby go usunąć, rozumiesz, że się nie pojawia. Rzeczywiście, jak to jest? natywny program Windows, Nie da się go tak łatwo odinstalować, dlatego powinien Wprowadź kod konkretny co pozwala na wykonanie tej akcji. Każdy z nich aplikacja ma nazwę kodową że powinieneś Wiem, jak zacząć usuwać ten
Na szczęście, podstawowe polecenie dla wszystkich zawsze będzie tak samo, co skraca proces nudne i skomplikowane, niż się wydaje. Aby rozpocząć ten proces, musisz wykonać następujące kroki:
- Pierwszą rzeczą, którą musisz zrobić, to iść Wyszukiwanie systemu Windows i tam musisz iść „Powershell” aby System wskazuje automatyzacja podanie Windows Powershell. Gdy ta ikona pojawi się na ekranie, musisz wybrać opcję „Uruchom jako administrator” mieć w nim wszystkie niezbędne prawa.
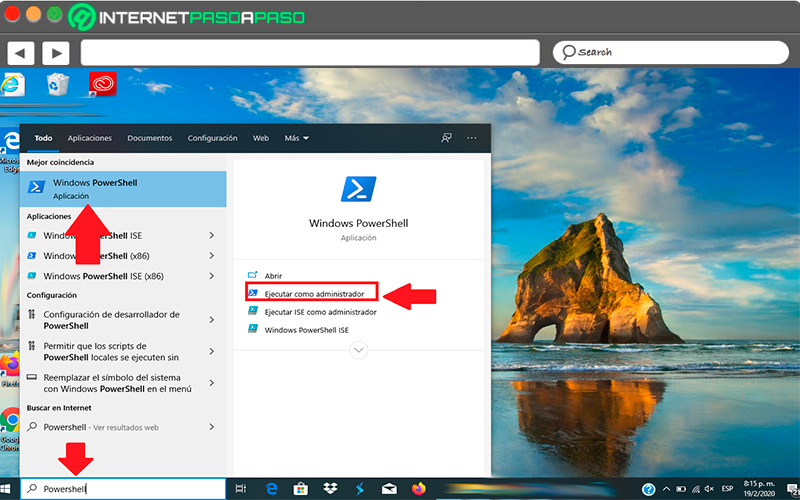
- Tutaj nowe okno pojawi się gdzie należy wpisać następujący kod w tym samym formacie: Get-AppxPackage „nazwa aplikacji, którą chcesz usunąć” Usuń-AppxPackage
- Oto najtrudniejsza część, czyli to, że każdy z nich natywne aplikacje Windows poniżej kryptonim konkretne i to jest to, co musisz wpisać „Nazwa aplikacji, którą chcesz usunąć”.
- Pamiętaj to kryptonim to nie to samo, co pojawia się za każdym razem, gdy idziesz szukaj programu od początku ten To zmusza użytkownika do ich poznania nazwa do odinstalowania aplikacji z komputera ten
- Jeśli chcesz usunąć aplikację Muzyka Groove musisz użyć tego kodu w oknie PowerShell: Get-AppxPackage zunemusic | Usuń-AppxPackage
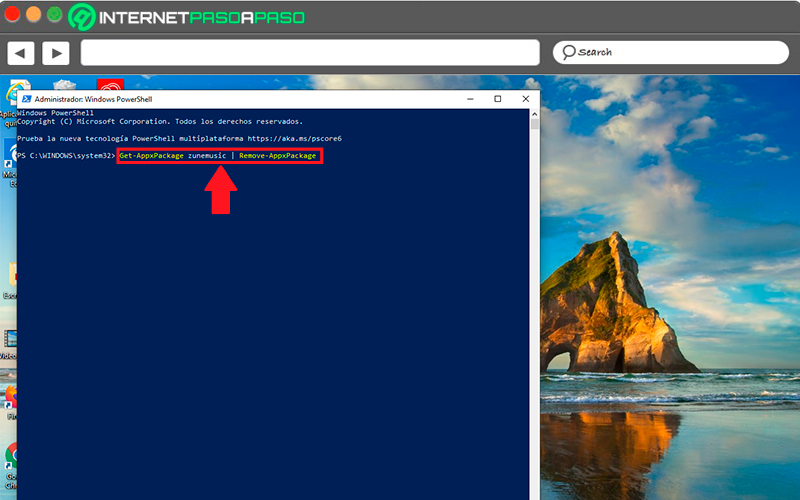
- To polecenie pozwoli ci tylko usunąć aplikację do swojego użytkownika, Jeśli nie masz jeszcze kont użytkowników na swoim komputerze, nie będziesz mieć żadnych problemów. Jednakże jeśli masz na nim innych użytkowników , musisz użyć następującego polecenia, aby automatycznie usunąć każdy z nich: Usuń-AppxProvonedPackage –Online –zunemusic
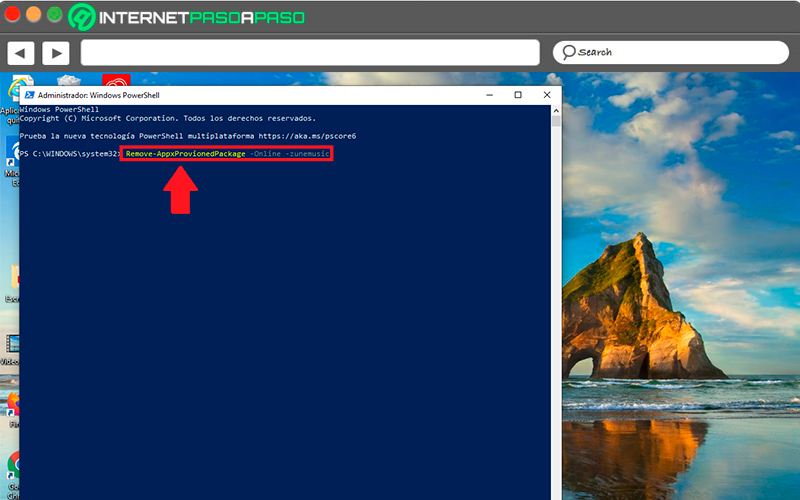
Zapamiętaj te oszuści są trochę trudni do zrobienia oraz Aplikacja, którą chcesz usunąć, może różnić się od Groove Music , tutaj jest lista niektórych natywnych aplikacji Windows z nimi nazwy kodowe atom więc możesz zacząć je odinstalowywać, kiedy tylko chcesz.
|
Aplikacje natywne |
Nazwy w hasłach |
| Budzik i zegar | Alarm |
| Kalkulator | Kalkulator |
| Producent 3D | Producent 3D |
| Zdobądź biuro | centrum biurowe |
| Dziennik i korespondencja | Aplikacje komunikacyjne |
| kamera | kamera |
| Filmy i telewizja | Zunevideo |
| Skype | Aplikacja Skype |
| projekty | projekty |
| wiadomości | wiadomości |
| Zaczęło się | Zaczęło się |
| Notatka | Uwagi |
| ZDJĘCIA | ZDJĘCIA |
| Fonograf | magnetofon |
| rok | Bingweather |
| Informacja | bingnews |
| Kolekcja pasjansów Microsoft | pasjans |
| Xbox | Xbox |
| rok | Bingweather |
Pamiętaj, że chociaż te aplikacje są jest preinstalowany w twoim systemie operacyjnym bo są pełne podstawową funkcję w nim, tak jest usunięcie może uniemożliwić wykonywanie pewnych czynności w systemie. Upewnij się również, że po usunięciu niektórych natywnych aplikacji Windows możesz zainstalować kolejne wypełnienie te same funkcje i która pozwala na pokrycie tej nieobecności bez wpłynąć na twój komputer ten
Gdzie to proces wydaje się nieco skomplikowany, Ty też masz wybór używać oprogramowania firm trzecich opuszczam Cię bardzo łatwo usuwaj natywne aplikacje systemu operacyjnego ten Niektóre z tych programów są CCleaner i 10appsManager obaj mogą ci pomóc wykonywać tego typu działania w prostszy sposób bez konieczności używania nazw kodowych do ich eliminacji ten
Jeśli masz jakieś pytania, zostaw je w komentarzach, skontaktujemy się z Tobą tak szybko, jak to możliwe i będziemy bardzo pomocne dla większej liczby członków społeczności. Kocham cię!