Jeśli to czytasz, to prawdopodobnie dlatego, że zdajesz sobie sprawę, że nie wszystkie rozmiary zdjęć są idealne na okładkę na Facebooka. Często zdarza się, że znajdujemy obraz, który nam się podoba i wydaje nam się, że będzie świetnie wyglądał na naszej stronie, ale później uświadamiamy sobie, że wygląda jak piksele lub po prostu nie spełnia wymagań dotyczących pikseli, które należy umieścić na okładce.
Możesz poświęcić trochę czasu na wyszukanie obrazu, który spełnia te wymagania, lub możesz lub stwórz oryginalny baner do wyboru ten
Ponadto, jeśli szukasz okładki lub banera na swoją stronę reklamową na Facebooku, na pewno zechcesz dodać konkretne informacje na jej temat, takie jak dane kontaktowe lub reklamy.
Istnieją setki edytorów zdjęć, które to robią, ale jednym z najbardziej rozpoznawalnych zawsze był Photoshop. Utwórz okładkę lub baner na Facebooka w Photoshop CC To taka dziecięca zabawa, że wyjaśnimy to jasno i precyzyjnie poniżej.
Jak stworzyć okładkę lub baner na Facebooku za pomocą Photoshop CC
Oczywiście pierwszą rzeczą, którą robimy, jest otwarcie Photoshop CC (najnowsza wersja stworzona przez Adobe CreativeCloud). Następnie tworzymy nowy dokument o wymaganych wymiarach: 851 x 315 px. Wielu woli pracować z instrukcjami, ale w tym przypadku nie są one konieczne. Jeśli chcesz je usunąć, naciśnij Ctrl + H.
Pamiętaj, że w tym artykule pokażemy Ci, jak prawidłowo korzystać z Photoshopa CC i optymalizować pracę z Photoshopem CC. Poprowadzimy Cię również konkretnie w tworzeniu Baner na Facebooku ale szczegóły, styl i rozmieszczenie elementów baneru idą w parze z gustem i potrzebami każdego.
Chociaż sugerujemy kilka metod projektowania, nie są to twarde i szybkie zasady, których po prostu trzeba przestrzegać, najlepiej jest użyć tych narzędzi, aby dalej rozwijać swoją kreatywność.
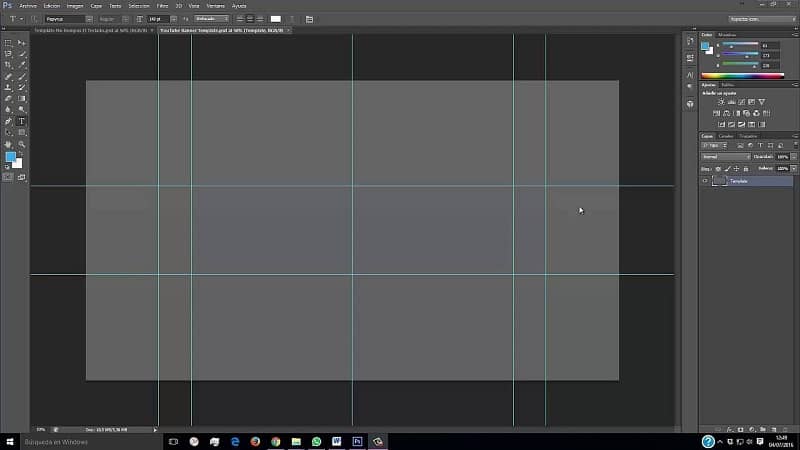
Wybierz zdjęcie na okładkę
Pierwszą rzeczą byłoby wybranie zdjęcia z naszej galerii i nie musi ono zajmować całego banera, więc możemy umieścić je na środku lub po bokach. Jednak baner zgiełku także być zaprojektowany ze zwykłym tekstem lub zdjęciem referencyjnym ten W tej dodatkowej przestrzeni możesz umieścić dodatkowe informacje o naszej pracy lub dowolny inny tekst.
Wstaw swój tekst
W tym celu przy wyborze użyjemy najistotniejszych informacji czcionka lub czcionka, którą można zainstalować bezpłatnie w programie Photoshop CC , rozmiar czcionki i kolor, który najbardziej nam odpowiada. W ten sam sposób możemy bawić się innymi detalami, takimi jak kolorowa nakładka, ostrość lub rozmycie obrazu i cień. możesz także stwórz lub stwórz efekt tekstowy 3D w Photoshop CC ten
W zależności od tego, ile tekstu zamierzamy umieścić, przestrzeń można zorganizować, łącząc tekst lub część tekstu z kształtem (może to być linia, prostokąt, jak chcesz), tak aby nie było powietrza i jest równowaga. nie zapomnij nie dodawaj zbyt dużo tekstu, w przeciwnym razie baner będzie przeciążony ten Ale nie zapomnij dodaj znak wodny praw autorskich aby utożsamić ten obraz z Twoim fanpagem.
Dodatkowe wskazówki dla lepszego projektowania
Podczas tworzenia banera możesz napotkać pewne problemy kosmetyczne, które chcesz poprawić. Są też takie szczegóły projektu, które mogą poprawić jakość Twój baner możesz nie wiedzieć, jak to zrobić, więc poniższe wskazówki są bardzo pomocne.
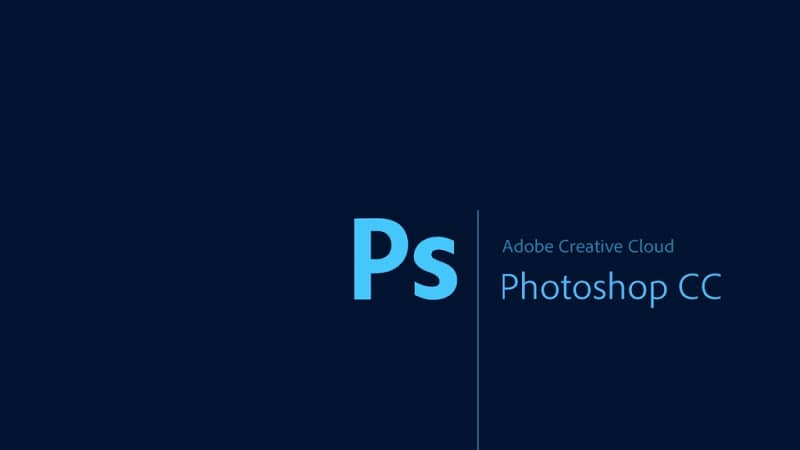
Użyj wszystkich przestrzeni kolorów
Jeśli wybierzesz monochromatyczne zdjęcie z jednej strony, możesz go użyć do wyróżnienia. tył – plan w wolnej przestrzeni. Aby to zrobić, zaznacz część tego koloru, skopiuj i wklej, a następnie naciśnij Ctrl + T w celu swobodnej transformacji. W ten sposób możemy rozciągnąć kolor tak, aby pokrył pozostałą część banera.
Popraw niektóre różnice kolorów
Różnicę w wyświetlanych tonach można skorygować za pomocą gumki znajdującej się w Lewy pasek boczny. I dostosowujemy jego cechy, takie jak rozmiar, twardość i nieprzezroczystość krawędzi. Możesz także utworzyć osobną warstwę, aby dostosować odcień, nasycenie i jasność obrazu.
Photoshop to program do edycji zdjęć zaprojektowany głównie do takich celów, szeroko stosowany na całym świecie ze względu na łatwość obsługi i świetne wyniki. Jak widzieliśmy, tworzenie banera w Photoshop CC jest łatwiejsze niż się wydaje, wykonując następujące kroki: nie będziesz w stanie zawieść ten