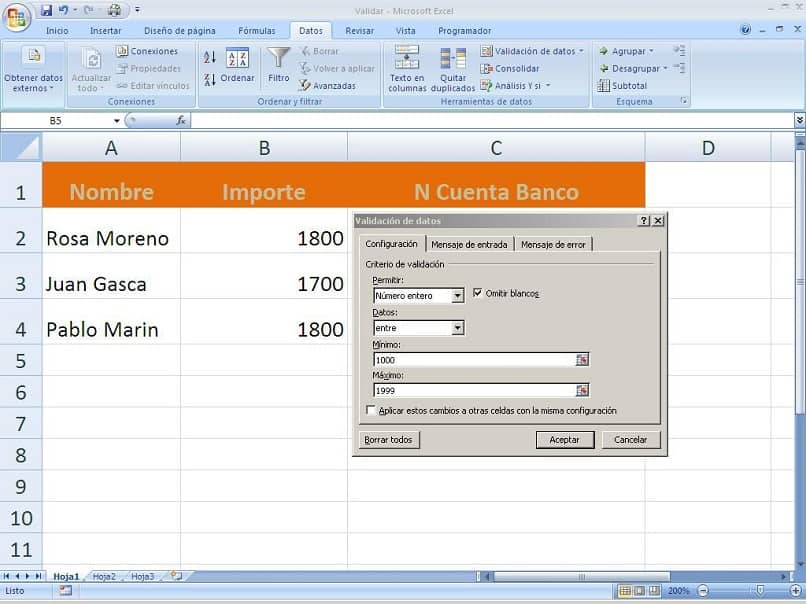W naszych samouczkach pokazaliśmy, jak korzystać z narzędzi Microsoft Office, w tym potężnego programu Excel. Tym razem, aby wzbogacić Twoją wiedzę, nauczymy Cię jak Stwórz Wygodny raport dynamiczny w Excelu ten
Arkusze Excel mają podstawowe funkcje aby wydobyć z tego to, co najlepsze. Obejmują one również oba typy raporty dynamiczne ten Omówimy to poniżej.
Wszechstronne narzędzia w Excelu
Arkusze kalkulacyjne mogą zawierać dane lub informacje o innym charakterze. że użytkownicy mogą chcieć być stale aktualizowani. Z tego powodu, formuły i dynamiczne raportowanie taksator ? Dlatego konieczne jest poznanie funkcji tych wielofunkcyjnych narzędzi.
formuły
Dzięki formułom będziesz mógł różne rodzaje operacji matematycznych ? Służą do: tworzenia baz danych, obliczanie budżetów, utrzymywanie związku między przychodami a wydatkami , obliczaj koszty, a nawet twórz wykresy statystyczne.
Dynamiczny punkt odniesienia
Odwołanie dynamiczne reprezentuje funkcję, której można użyć do: scalanie skoroszytów w programie Excel ? co może stać się dość skomplikowane dla sektora przedsiębiorstw.
Dlatego dzięki tej funkcji możesz pokaż konkretne wyniki z arkusza lub innego skoroszytu. Dzięki temu informacje mogą być aktualizowane w odpowiednim czasie.
Kroki łatwego tworzenia dynamicznego raportu w Excelu
Istnieje kilka metod wyszukiwania informacji bezpośrednio z jednego arkusza do drugiego lub z jednej książki do drugiej. nawet podczas podzielić arkusz Excela na jeden lub więcej plików na podstawie kolumny ten
Tym razem jednak pokażemy Wam dwie alternatywy tworzenia raportowanie dynamiczne krok po kroku, czyli lista rozwijana i funkcja ADR.POŚR:
Lista rozwijana
To pierwszy sugerowany przez nas krok. Ta lista jest tą, która ułatwi wyszukiwanie i dostęp do wymaganych informacji w bardziej systematyczny sposób. Tworzysz to poleceniem Walidacji danych które można znaleźć w zakładce Dane paska narzędzi.
Przykład listy rozwijanej
Na przykład, jeśli masz sklep, w którym masz różne arkusze, które reprezentują każdą z kategorii: między innymi przybory kuchenne lub artykuły biurowe. Jeśli dane, które chcesz skomponować se zostały znalezione na innym arkuszu, a następnie:
Przejdź do nowego arkusza, gdzie możesz utwórz nowy formularz i wprowadź dane ten Wybierz pole zawierające wymagane informacje. Nadaj każdej kolumnie nazwę, na przykład „Pozycja”, i skopiuj dane.
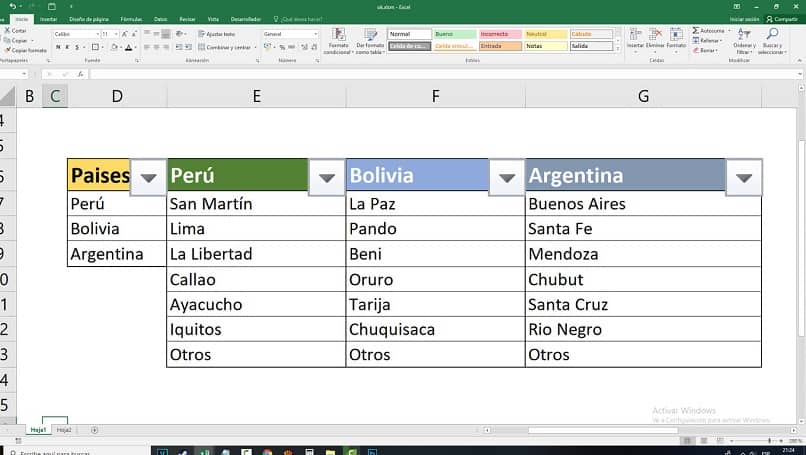
Wybierz opcję rozwijaną
Przejdź do arkusza, z którego chcesz wyeksportować dane do zaznaczenia Kryteria walidacji, wybierz Lista. Przejdź do ustawień. Teraz uwzględnij na liście rozwijanej zakres, który chcesz rozszerzyć, czyli liczbę wybranych komórek.
Teraz przejdź do Wybór pochodzenia i naciśnij klawisz F3. Przez okno Pasta nie m , wybierz nazwę, którą utworzyłeś i kliknij W PORZĄDKU ten Po kliknięciu w trójkąt wyświetlą się nazwy kategorii z tym samym wcześniej wybranym zakresem.
Funkcja POŚREDNIA
Dziękuję Funkcja POŚREDNIA , otrzymasz żądane wyniki w miejscu, które pokazuje dane zawarte w określonym zakresie komórek. Po prostu umieść polecenie w funkcji, którą chcesz otrzymać.
Przykład użycia funkcji ADR.POŚR
Załóżmy, że już masz Lista rozwijana w kolumnie oznaczonej Towary i musisz znaleźć sumę sprzedaną w kategorii. Informacje znajdują się na innym arkuszu o nazwie „Przybory kuchenne”, w którym to przypadku:
Gdy zostaniesz umieszczony w tej kategorii, zobaczysz litera kolumny i numer linii; wówczas zostanie wyświetlona funkcja powiązana z tą komórką. Na przykład: (naczynia! B: B) w kolumnie B.
Zdefiniuj funkcję ADR.POŚR
Zmień nazwę tej kategorii z „ADR.POŚR” (która w przeciwnym razie mogłaby być inną nazwą) w funkcji, która pokaże ci dla tej kolumny: = SUMA (POŚREDNIA (A10 & „! B: B”)).
Jak widzisz, stwórz lub utwórz dynamiczny raport w Excelu jest procesem szczegółowym, ale nieskomplikowanym, gdy kroki są jasne. Pamiętaj też, że z praktyką będziesz w stanie robić coraz lepiej. Nie zapomnij zostawić nam swojego komentarza na temat tego posta i podzielić się nim ze znajomymi.