Korzystanie z komputerów znacznie ułatwiło nam życie, dając nam dostęp do narzędzi, które: uprościć różne zadania ten Oprócz umożliwienia nam dostępu do dużej ilości informacji i czerpania inspiracji.
Dokumentacja to jedna z branż, na którą duży wpływ wywarło wykorzystanie technologii informatycznych. Teraz możemy przechowywać dużą ilość informacji w jednym miejscu i mamy też taką możliwość modyfikator ta informacja.
Dzięki programom komputerowym możliwe jest tworzenie dokumentów według własnych upodobań. Z wyjątkiem edytuj wszelkiego rodzaju obrazy i twórz je od podstaw ten Istnieją programy specjalnie zaprojektowane do takich zadań. Jeden z nich jest Corel DRAW oferuje nasz shaper możemy łatwo pobrać i zainstalować ten Dzięki tej aplikacji możemy wykonać profesjonalną pracę edycyjną.
Jak stworzyć i zastosować efekt uderzenia i fazowania w programie Corel DRAW?
Firma Corel umożliwia nam profesjonalną pracę w różnych dziedzinach, w tym: specjalistyczne narzędzia w tym temacie, za pomocą których możemy dodaj zarys przedmioty, niewyraźna rozdzielczość zdjęcia , włożyłem tekst ja efekty wsteczne – projekt itp. ten Dzięki temu możemy uzyskać dokładne wykończenie naszych dokumentów. Jednym z tych obszarów jest Przetwarzanie obrazu i przedmioty gdzie możemy tworzyć kształty według własnych upodobań.
Co oznacza, że pozwala nam się tam dostać doskonałość w naszych obrazach ten Jest to dla nas bardzo satysfakcjonujące, ponieważ jesteśmy upoważnieni do dostępu do szczegółowych modyfikacji naszych dokumentów. Jedną z funkcji dostępnych w Corel jest efekt uszczelnianie i fazowanie ten
Dzięki temu możemy dowolnie modyfikować relief naszych kreacji. W tym artykule skupimy się na szczegółowym wyjaśnieniu, jak wprowadzać zmiany za pomocą tej wspaniałej funkcji.
Kroki, jak zastosować efekt wytłoczenia i skosu w programie Corel DRAW
Efekt Bevel zasadniczo pozwala nam: stworzyć głębię obiektu tworzenie cieni wokół krawędzi, aby wyglądały na pochyłe. Aby uzyskać dostęp do tej funkcji, pierwszą rzeczą, którą musisz zrobić, to wejść w opcję „Dobytek” znajduje się na górze.
Pojawi się zakładka, w której wybierzemy opcję „Uprzedzenie” za pomocą tej akcji po prawej stronie ekranu naszego okna fazowana konfiguracja Otworzyć ten Ważne jest, aby pamiętać, że aby zastosować te efekty, musimy już mieć obiekt do edycji na naszym arkuszu.
Aby rozpocząć stosowanie tego efektu do naszego obiektu, najpierw zaznacz obiekt, teraz przejdź do okna Bevel. Pierwszym wyborem, jaki znajdujemy, jest „Styl”, co pozwala nam zastosować a wygładzenie lub podkreślenie stylu ten
Styl „Smooth” tworzy efekt, który sprawia, że nasz element wydaje się unosić nad arkuszem. Z drugiej strony efekt „Relief” wskazuje, że obiekt jest całkowicie podniesiony z arkusza.
Kroki, aby dostosować efekt wytłoczenia i fazowania
Wśród konfiguracji, które można wykonać w tym celu, znajdujemy „Zmiana nachylenia” taka konfiguracja daje nam dwie możliwości, „W centrum i na odległość” ten Zwróć uwagę, że opcję Środek można zastosować tylko w stylu „Antialiased”.
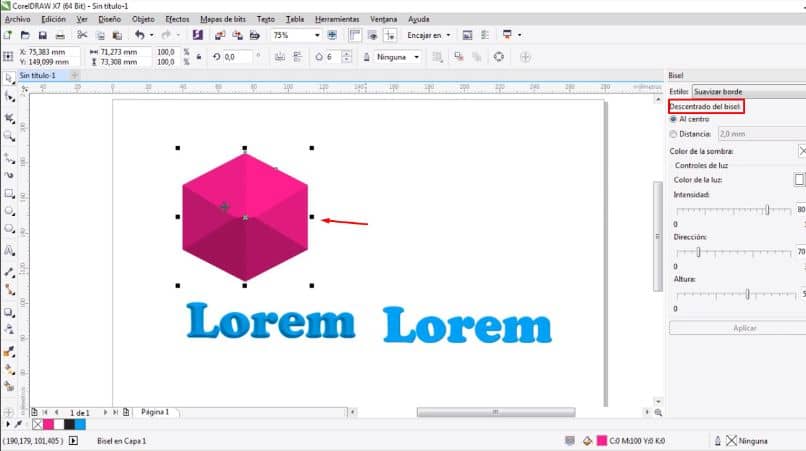
Z wyboru „Dystans” możemy zmodyfikować odległość, jaką będzie miał nasz efekt, kliknij opcję, aby zobaczyć, jak to wygląda „Zastosować ”. Znajduje się na dole okna Bevel.
Inną konfiguracją, którą można w tym celu wykonać, jest „Kolor cienia” , kliknięcie pola po prawej stronie tej opcji spowoduje wyświetlenie kolorów, które możemy zastosować. Cień jest zasadniczo wynikiem reliefu naszego obiektu.
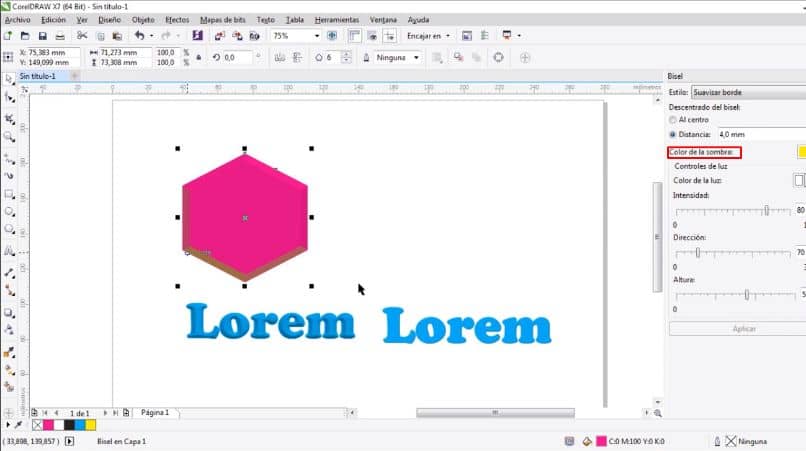
Ostatnie opcje konfiguracyjne, które można zastosować, to: „Sterowanie oświetleniem” , tutaj możesz zmienić natężenie światła, kierunek i wysokość. Każdy z nich posiada pasek ze wskaźnikiem, który możemy przesuwać według własnego uznania.
Efekt Bevel jest w zasadzie jak projektor świecący na nasz obiekt, jest to światło, które możemy zmienić tą opcją. Jeśli użyjesz stylu Relief, nie będziemy mogli zmienić opcji wysokości.
Gdy w pełni spersonalizujemy efekt zgodnie z naszymi preferencjami, klikamy „Zastosować” aby zmiany były zapisywane w ten sposób.
Wreszcie, jeśli wykonałeś każdy z poprzednich kroków, z łatwością uzyskasz efekt ścięty i wytłoczony.