Nie jest tajemnicą, że słowo jest jak dotąd najbardziej kompletnym edytorem tekstu w środowisku biurowym ten Dla których domyślnie jest uważany za główne narzędzie do piątek , przetwarzanie, personalizacja i zarządzanie dokumentami cyfrowymi ten
W tym sensie zdecydowana większość osób zwraca się do wspomnianego programu Microsoft wzbogacaj swoje teksty i uzyskaj naprawdę wyćwiczone wyniki. ten Co jest powiedziane, to oferuje nieskończone opcje i Z Funkcje idealny do zapewnienia jakości pisania ten
W związku z tym pozwala dodawać różne elementy i ilustracje które z łatwością przyciągną uwagę czytelników. Są wśród nich znajdź słynne dzieła sztuki Inteligentna sztuka które na przestrzeni lat stały się tak ważne i warte poznania co mówią, jakie są ich typy i jak można je zrobić z jednego słowa ten
Jakie są typy grafik SmartArt, które można tworzyć w programie Word?
Przede wszystkim należy zauważyć, że a Ilustracja SmartArt jest zdefiniowany jako wizualna reprezentacja, która umożliwia wizualną ekspresję danych i pomysłów , jak dla efektywnego zobrazowania procedur ten Dlatego są bardzo przydatnymi elementami podczas tworzenia dokumentu w programie Word.
Biorąc pod uwagę fakt, że aby dostosować się do wymagań każdego z jego użytkowników, ten edytor tekstu posiada różne rodzaje SmartArt, które możesz dowolnie wybierać w zależności od wymagań tekstowych ten
Poniżej wymieniamy i szczegółowo opisujemy wszystkie kategorie SmartArt, które można wybrać w tym programie:
lista
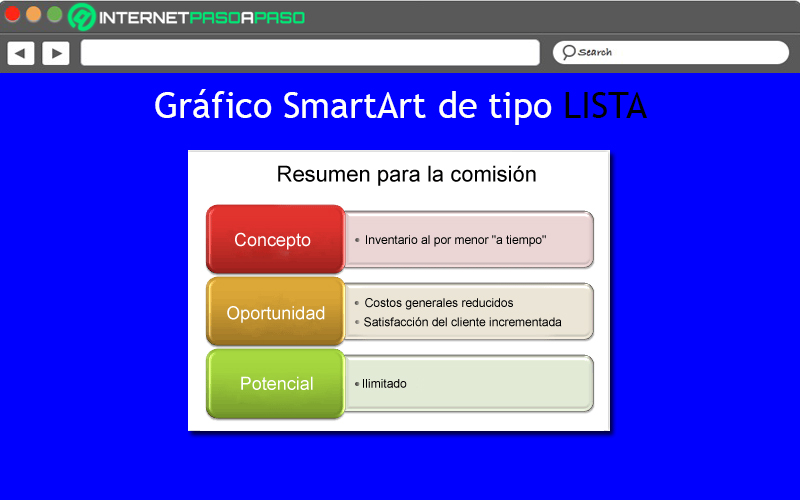
Jak sama nazwa wskazuje, jest wykres który wykorzystuje projekt typu listy, a zatem zachowuje ideę listy w pionie ten Oddzieli to ogólne pojęcia (pokazane po lewej) od szczegółów (pokazane po prawej). Dlatego korzystając z tej kategorii SmartArt, główne punkty dokumentu zyskują na sile i widoczności ten
Należy zauważyć, że generalnie są to najlepsze plany na zebranie wszystkich tych informacji nie idź krok po kroku lub sekwencyjnie ten Dlatego niektóre szablony list umożliwiają: dodaj kształty obrazu, aby zaakcentować tekst ilustracją lub projektem ten
edytować, przetwarzać
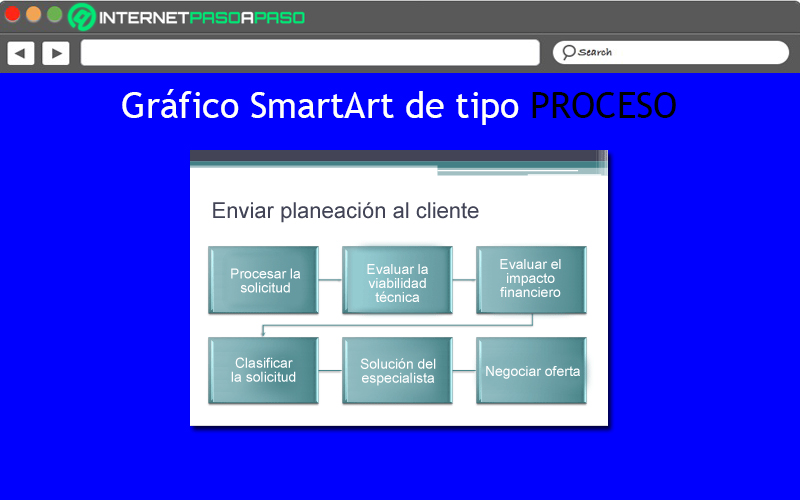
Powiązane z wykresem zawierające powtarzające się wzorce oraz długą datę rozliczenia, z którą można powiązać każdy krok ten Innymi słowy są to zwykle elementy, które mają kierunek przepływu i są używane do reprezentowania kroku procesu lub sekwencji kroków ten
Dlatego są to grafiki SmartArt, które służą głównie do pokazać ewolucję danego procesu lub wyjaśnić jego fazy w celu osiągnięcia określonego rezultatu. Należy zauważyć że w programie Word istnieje ponad 30 rodzajów projektowania procesów (stopniowe, pionowe, poziome, kombinacje krzywych itp.).
hierarchia
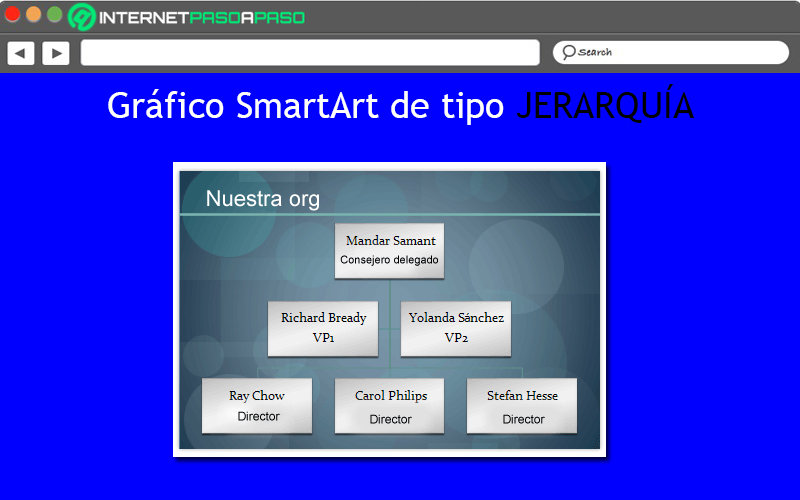
Inny rodzaj projektu SmartArt w programie Word to takie, które ułatwiają prezentację grafiku płac firmy , na przykład dlatego nazywa się je „Hierarchia” ten Dzięki temu można je wykorzystać do tworzenia schematu organizacyjnego firmy lub wyświetlania drzew decyzyjnych, a także rodziny produktów.
W tym sensie istnieje kilka podtypów elementów hierarchicznych SmartArt, w tym:
- Styl architektoniczny
- Schemat organizacyjny z półokręgami
- Hierarchia z zakreślonymi obrazami
- Lista hierarchii
- Hierarchia pozioma
- Wybrana hierarchia
Cykl
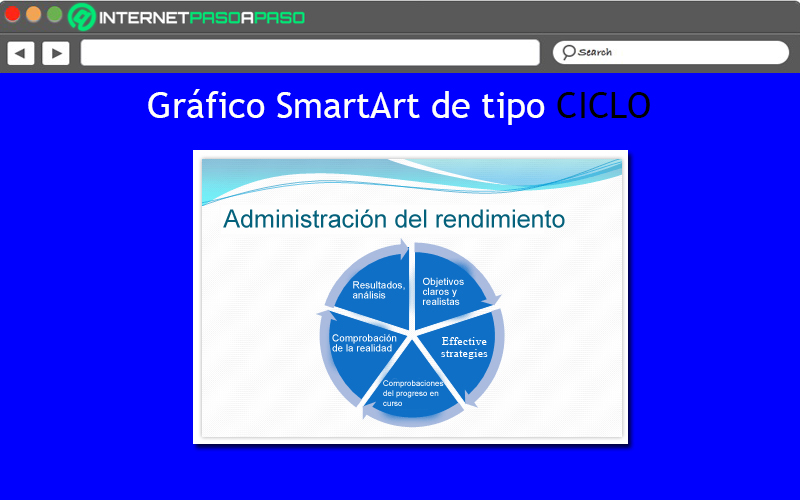
Zasadniczo jest to projekt, który zazwyczaj przedstawia proces cykliczny lub iteracyjny ten Podobnie jak komponent SmartArt typu procesu służy do przekazywania informacji krok po kroku, Cykl przekazuje sekwencyjne informacje, które są stale aktualizowane ten
Więc to są grafiki służą głównie do wskazywania cykli życia zwierząt lub produktów , uczyć cykli uczenia się, prezentować aktualny proces, wyjaśniać m.in. Ocena pracy pracownika oraz prezentacja cyklu wyznaczania celów przez cały rok. narzędzia.
Relacja
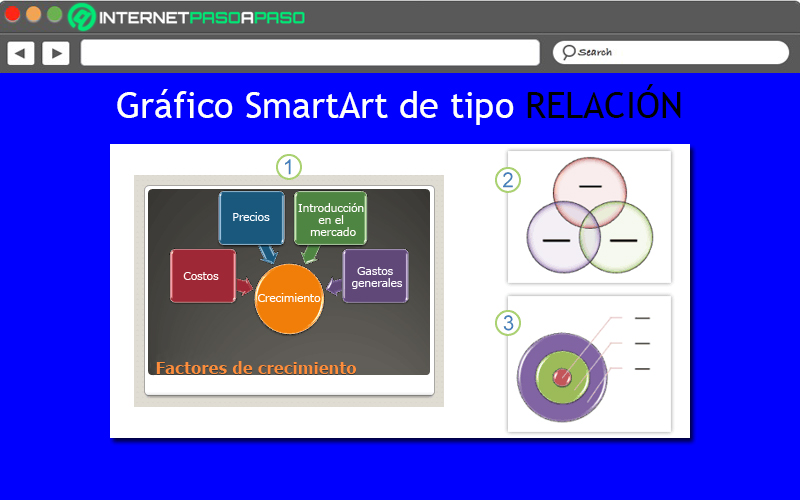
Na ogół odnoszą się do obrazów, które: pokazać niepostępowe i niehierarchiczne relacje między stronami ten Ponieważ ogólnie reprezentują one połączenia między dwoma lub więcej zestawami rzeczy, a także relacje pojęciowe. Biorąc pod uwagę, że w ten sposób obejmują różne rodzaje diagramów, zgodnie z prezentacją informacji ten
Jako wyraźny przykład typu SmartArt Relationship, który znajdujemy Wykresy Venna, pokazuje, w jaki sposób pojęcia nakładają się i są połączone w centralnym skrzyżowaniu. Jak, główny folder docelowy służy do wyświetlania nachyleń lub łyżek.
Matryca
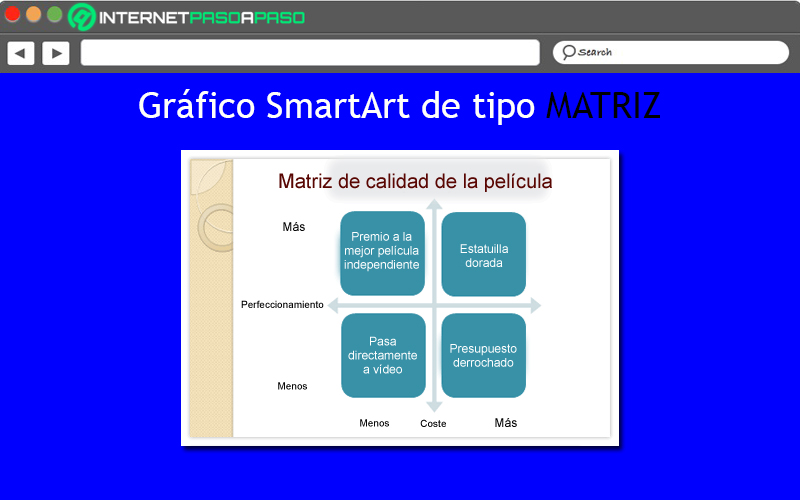
Składają się z tych graficznych reprezentacji, które: generalnie klasyfikują dane zagrożone i są dwuwymiarowe ten Od tego czasu pokazują relacje między elementami jako całość i mogą symbolizować bardziej złożone relacje poprzez osie. Więc są używane pokaż połączenie różnych części z centralną koncepcją ten
Więc to idealna alternatywa przekazywać dużą ilość tekstu w dokumencie i kiedy trzeba zidentyfikować około czterech kluczowych punktów. Natomiast niektóre działki tego typu zawierają już kwadranty i osie, wymagane tagi można dodać poza osią ten
Piramida
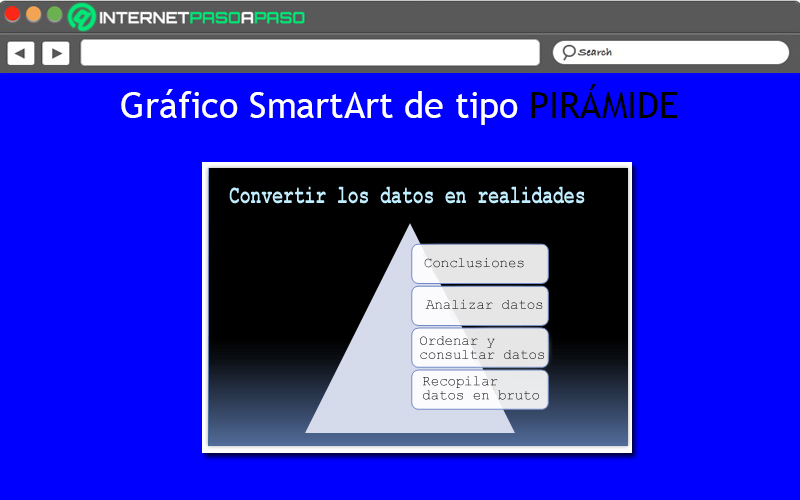
Aktualizuj Chcesz dowiedzieć się więcej o tworzeniu grafiki SmartArt w dokumentach programu Microsoft Word? ⭐ ODWIEDŹ TUTAJ Dowiedz się wszystkiego o SCRATCH!
Są również znane jako rysunki typu piramida i pozwalają pokazać równe, podstawowe lub hierarchiczne relacje lub procesy droga w górę oznacza to, że są zwykle rozwijane lub budowane w górę. Więc to są idealnymi ilustracjami do wyjaśniania informacji od góry do dołu lub odwrotnie ten
Ponadto są to projekty, które skutecznie przekazują informacje koncepcyjne. Ogólnie rzecz biorąc, tego rodzaju SmartArt składa się z wizualnej reprezentacji zaprojektowanej tak, aby zapewnić więcej miejsca na tekst w miarę zwężania piramidy ten
Zdjęcie
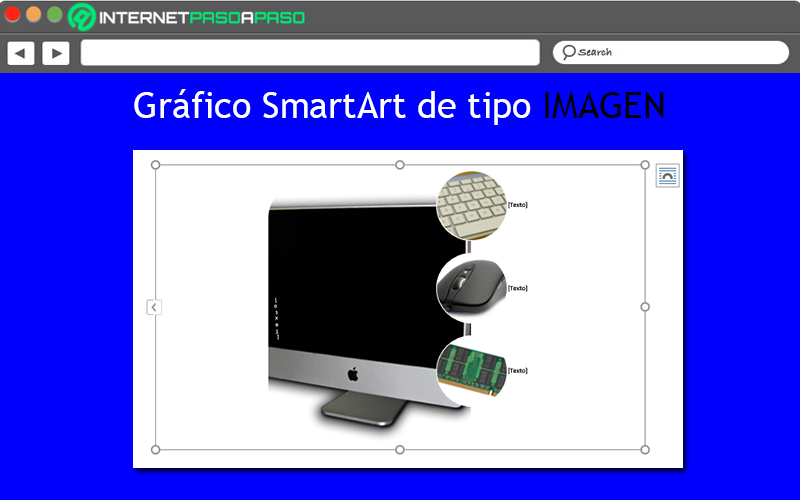
Jest również plan SmartArt autorstwa wprowadź obraz które w większości przypadków służy do przekazywania wiadomości z tekstem objaśniającym lub bez niego, aby przyciągnąć uwagę czytelnika w sposób czysto wizualny ten Podobnie są to rzeczy, które są rozwiązywane, gdy chcesz użyć obrazu do ukończenia określonego procesu lub listy.
W ten sposób pokaż główny pomysł na zdjęcie z powiązanymi pomysłami a także seria obrazów z góry na dół, ilustracja z różnymi poziomami tekstu, grupa obrazów z odpowiednimi informacjami itp. Biorąc pod uwagę, że, W programie Word istnieje kilka podtypów ten
O czym należy pamiętać przed utworzeniem grafiki SmartArt w programie Word?
Ogólnie możemy powiedzieć, że a Grafika SmartArt w Microsoft Word to jest używane do Skutecznie wyświetlaj hierarchię, przedstawiaj przebieg procesów lub zdarzeń, upraszczaj wyliczanie danych i twórz schemat blokowy ten
Podobnie są idealne do prezentować informacje cykliczne lub powtarzalne , opracować obraz macierzowy, wyjaśnić dane analogowe na obrazie piramidy, pokazać relacje między segmentami i symbolizuj wszystkie informacje za pomocą obrazów ten
Teraz przed stworzeniem Widżet SmartArt w świecie ważne jest, aby zastanawiasz się, co przez to rozumiesz – te itp. czy jesteś też sprawdź jeśli potrzebujesz danych, aby wyglądały w określony sposób aby poprawnie wybrać wykres, którego chcesz użyć. Po zdefiniowaniu prawidłowego typu grafiki SmartArt możesz wybrać układ do wykorzystania w celu lepszego wyświetlania wiadomości ten
Aby więc pomóc w tym procesie wyboru klasy SmartArt do zaimportowania do dokumentu, Przechodzimy do raportu głównych zastosowań każdego z nich, podsumowując:
|
Główna funkcja |
Rodzaj |
| Wyświetlanie informacji, które nie są następujące po sobie | lista |
| Pokaż kroki procesu lub przedział czasu | edytować, przetwarzać |
| Utwórz schemat organizacyjny lub drzewo decyzyjne | hierarchia |
| Opis obecnego procesu | Cykl |
| Zilustruj dowolne połączenie | Relacja |
| Podaj lub podkreśl wyjaśnianą treść | Zdjęcie |
Z drugiej strony, kiedy wybierzesz Inteligentny rodzaj grafiki i możesz zdecydować się na naprawdę aktualny projekt, możesz iść szybka i łatwa zmiana wyglądu za pomocą narzędzi oferowanych przez Word.
To dla zmienić format lub wypełnienie tekstu, dodać efekty (cienie, krawędzie, pasemka, smugi itp.) a nawet dodać efekty 3D (takich jak zwroty akcji lub zakręty).
Kroki tworzenia własnej grafiki SmartArt w programie Microsoft Word
Jak zobaczysz, wszyscy rodzaje ilustracji SmartArt dostępne o Edytor Microsoft Word są bardzo przydatne do ulepszania dokumentów, lepszej jakości, a zwłaszcza do lepszej prezentacji informacji. Ale aby wykonać te zadania, jest trzeba wiedzieć, jak je prawidłowo tworzyć ten
Dlatego poniżej wyjaśniamy każdy z kroków korzystania z tych grafik w dowolnym dokumencie Word, importując je szybko i łatwo:
- Najpierw znajdź dokument słowo być uosobieniem również w ten sposób Dostęp do niego ten
- Następnie umieść kursor w określonym obszarze dokumentu, w którym chcesz dodać ten obraz aby tam kliknąć.
- Następnie przejdź do wstążki u góry programu i wybierz zakładkę „Wstaw” ten
- Teraz bezpośrednio z ilustracji grupowych, kliknij „SmartArt” ten
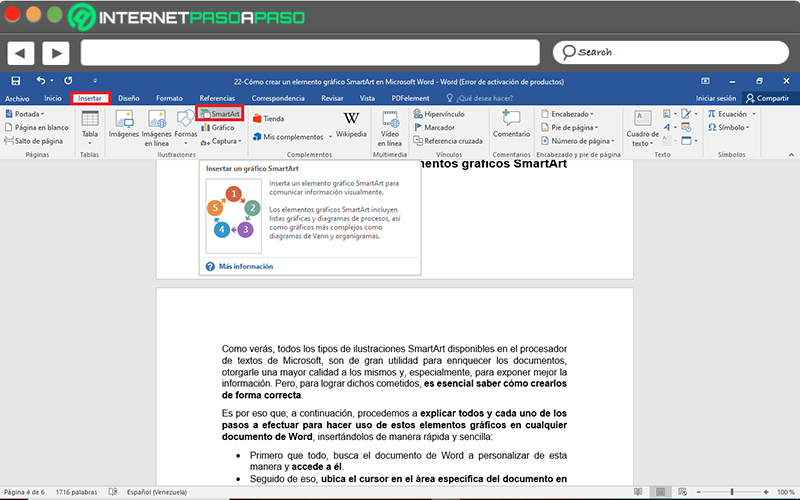
- Po zakończeniu automatycznie pojawi się okno dialogowe, w którym możesz wybierz typ grafiki SmartArt, której chcesz użyć na lewym pasku bocznym, gdzie każdy ten
- Później, po kliknięciu na typ ilustracji, musisz wybierz preferowany wzór po prawej stronie pudełka aby kontynuować klikanie przycisku „Zaakceptować” ten
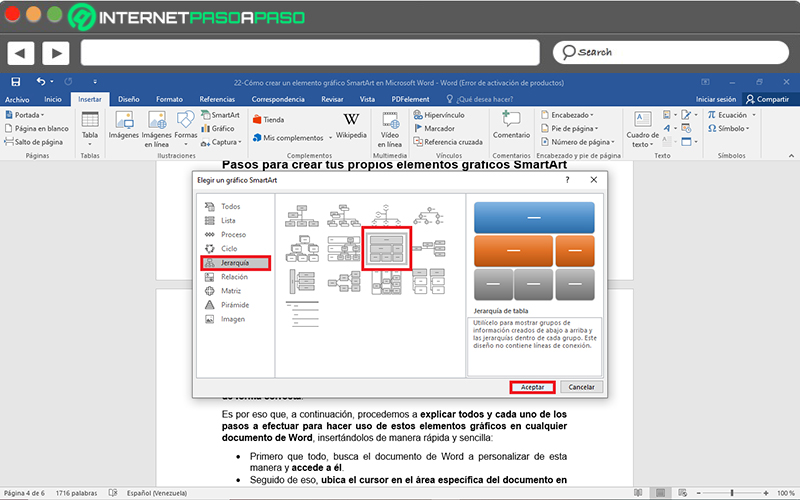
- Wtedy możesz zacząć wpisz tekst, który pojawi się na odpowiednim wykresie , na dwa sposoby: (1) Klikając na „[Tekst]” aby go napisać lub (2) Skopiuj tekst innego programu, naciśnij „[Tekst]” na tablicy i wklej go za pomocą myszy lub skrótu klawiaturowego „Ctrl + V” ten
- Na koniec możesz dostosować grafikę SmartArt do z zakładki „Narzędzia SmartArt> Projekt” u góry okna głównego. Jeśli chcesz dodać kształty lub kropki, zmień kolory, wzory lub style i przywróć grafikę.
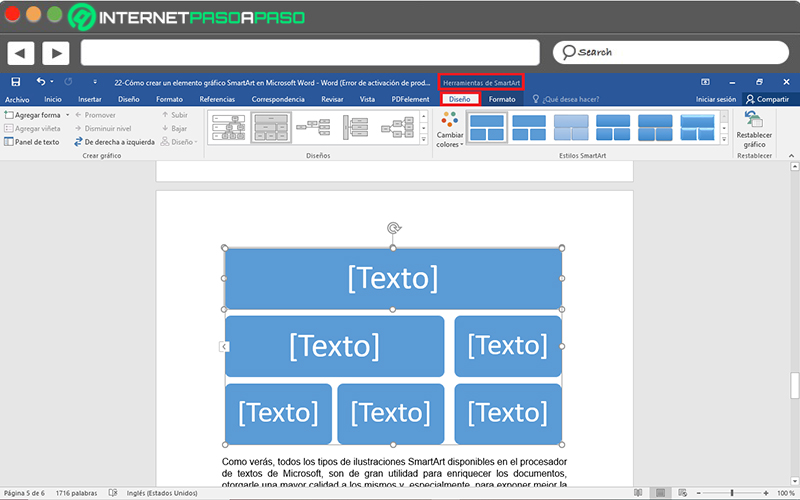
- De plus bezpośrednio z karty „Narzędzia grafiki SmartArt> Format” , możesz dostosowywać kształty, dodawać tło, obramowanie i efekty do kształtów i tekstu, zmieniać rozmiar słów, dostosowywać je, wyrównywać, zmieniać ich położenie itp.
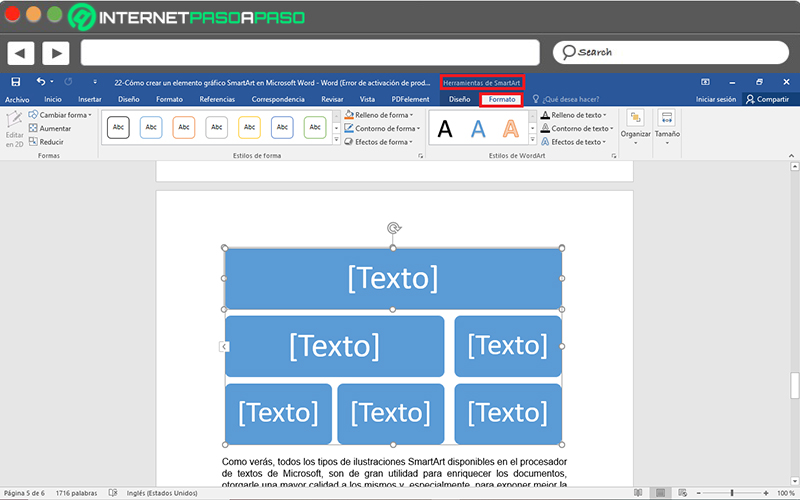
Jeśli masz jakieś pytania, zostaw je w komentarzach, skontaktujemy się z Tobą tak szybko, jak to możliwe i będziemy bardzo pomocne dla większej liczby członków społeczności. Kocham cię!