Pokazaliśmy już, co można zrobić za pomocą potężnego narzędzia tworzyć efekty i modyfikacje zdjęć o nazwie Photoshop. Dzięki niemu nauczyliśmy się tworzyć efekty wizualne, takie jak zmiana koloru oczu, kolor włosów , produkcja profesjonalnych fotomontaży.
Ale teraz pokażemy Ci niesamowity wynik jak stworzyć efekt rysowania ołówkiem dla zdjęć w Photoshopie.
To, co jest przyjemnie interesujące w tym programie, to to, że jeśli użyjesz odpowiedniej techniki, aby go uzyskać edycja obrazu Możesz także zastosować dowolny efekt do swoich zdjęć, nie będąc profesjonalistą. Ponadto, jeśli wykonasz kroki opisane w tym samouczku, będziesz mógł to zrobić, nawet jeśli po raz pierwszy używasz tej aplikacji do edycji zdjęć o nazwie Photoshop ten
To efekt, który można wykonać na dowolnym zdjęciu, może to być krajobraz, projekt architektoniczny, dom, fasada. Co lubię najbardziej Photoshopa, to łatwość użytkowania bez wcześniejszej wiedzy. Oczywiście, jeśli znasz aplikację, będzie ona dla Ciebie bardziej przydatna, ponieważ czas wykonania zostanie skrócony.
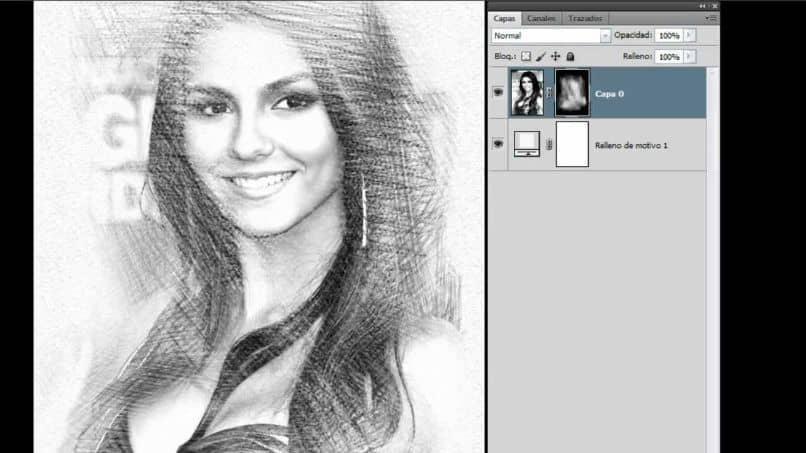
W następnym artykule wyjaśnimy, jakiej techniki użyjemy, aby osiągnąć ten wynik i różnych narzędzi, których będziemy używać.
Jeśli używasz Photoshopa po raz pierwszy, nie martw się, jak powiedzieliśmy wcześniej, program jest bardzo łatwy w użyciu. Postępuj zgodnie z instrukcjami, a nauczysz się w ten sposób stworzyć efekt rysowania ołówkiem zdjęcia w Photoshopie.
Jak stworzyć efekt rysowania ołówkiem dla zdjęcia w Photoshopie
Aby rozpocząć nasze seminarium, możesz Dowiedz się, jak stworzyć efekt rysowania ołówkiem na zdjęciu w Photoshopie ten Pierwszą rzeczą, którą zrobimy, to otworzymy nasz program, po otwarciu przejdź do górnej zakładki i wybierz zakładkę Pliki. Odbywa się to, aby znaleźć zdjęcie lub obraz, z którym zamierzamy stworzyć efekt rysowania ołówkiem.
Po wybraniu pojawi się w naszym arkuszu kalkulacyjnym, teraz skopiujemy ten obraz lub warstwę. Zrobimy to z Skróty klawiszowe Więc zaczynajmy naciśnij przycisk klawisz Ctrl i J.
Jeśli spojrzymy na prawą stronę ekranu, widzimy, że został utworzony nowy poziom, przypominamy, że aby pracować z każdym poziomem, należy go najpierw wybrać.
Ta nowa warstwa usunie nasze nasycenie, zrobimy to ponownie za pomocą skrótów klawiaturowych. Ale teraz chodźmy naciśnij Ctrl, Shift i U. jeśli to nie zadziała, możesz przejść do górnego menu. Tam wybierz kartę Obraz, a następnie utwórz klip w ustawieniach i na koniec wybierz opcję Desaturacja.
Korzystanie z różnych narzędzi programu Photoshop
Po wykonaniu tej czynności skopiujemy ten poziom, więc wciskamy klawisz Ctrl, a następnie klawisz J. A to pokaże nam po prawej, że stworzyliśmy nowy poziom. Będziemy w tej nowej warstwie Odwróć kolory w tym celu użyjemy nowego skrótu klawiaturowego i wciśniemy klawisz Ctrl, a następnie klawisz I.
Po wykonaniu tej czynności przejdziemy na prawą stronę i nad poziomami znajdziemy opcję Normalny. Robimy na nim klip, pojawi się kilka opcji i wybierzemy Color Dodge. To sprawi, że obraz będzie biały, teraz przejdź do górnego menu i wybierz zakładkę Filtr.
Następnie wybierzemy opcję Rozmycie, a następnie Rozmycie gaussowskie, co pozwoli nam zobaczyć zdjęcie z efektem rysowania ołówkiem. Ale w wyświetlonym oknie Rozmycie gaussowskie możemy wprowadzić poprawki, aby zdjęcie wyglądało tak, jak chcemy, kiedy skończysz, przytnij OK.
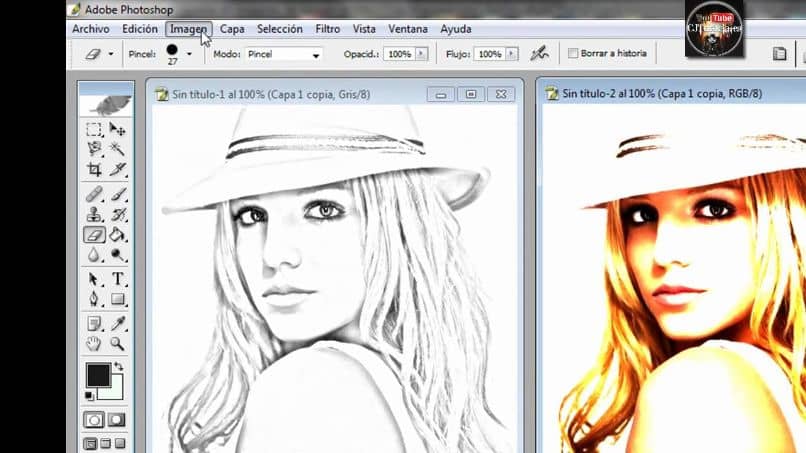
Teraz przejdziemy do bocznego menu po lewej stronie i wybierzemy ikonę lupy. Zrób na nim odpowiedni klip, a następnie wybierz go Wybór narzędzia do podświetlania.
Następnie przejdź do górnego menu i dostosuj ekspozycję i rozmiar pędzla, a następnie umieść wskaźnik myszy na ramce bez opuszczania klipu i tak dalej. efekt rysowania ołówkiem w Photoshopie.