Skargi dotyczące tego oprogramowania skupiają się na obawach dotyczących prywatności. Jednak mogłeś zauważyć, że czasami komputer nie uruchamia się lub nie uruchamia się tak szybko, jak powinien lub tak, jak pamiętasz, ponieważ podczas procesu uruchamiania przetwarza wiele informacji z różnych aplikacji. oraz programy spowalniające ładowanie. Parzysty Rzeczy tak proste, jak typ dysku, wpływają na szybkość uruchamiania systemu Windows 10 na komputerze.
Wierz lub nie, tak jest Ma to również wpływ na ilość posiadanej pamięci RAM ponieważ mniej więcej wpływa na prędkość. Dlatego on Ważne jest, aby wiedzieć, jakie są możliwe rozwiązania usprawniające działanie naszego systemu operacyjnego. Diagnoza awarii, które mogą powodować opóźnienia czasowe, jest niezbędna do dokonania niezbędnych korekt. Jak wspomnieliśmy, ta wersja nie była tak problematyczna jak inne, ale z różnych powodów mogą występować wady.
W tym samouczku przeprowadzimy Cię krok po kroku przez różne rozwiązania poprawiające szybkość uruchamiania systemu operacyjnego. Podobnie dowiesz się również, jak skrócić czas wyłączania komputera. Wypróbuj wszelkie metody, które uznasz za konieczne.
10 kroków i wskazówek, jak szybciej rozpocząć pracę w systemie Windows 10 i zatrzymać powolne ładowanie
Istnieje wiele kroków i wskazówek, których możesz użyć, aby zwiększyć szybkość uruchamiania systemu Windows 10 na komputerze, z których każdy może być mniej lub bardziej skuteczny od drugiego. Ponieważ Zaleca się stosowanie wszystkich lub większości: dla silniejszego efektu po reaktywacji.
Konfiguracja rozruchu systemu
Istnieją różne programy i aplikacje, które można pobrać podczas uruchamiania komputera, Ceux – Mogą powodować nieprawidłowe uruchamianie systemu operacyjnego, ponieważ zużywają pamięć i moc obliczeniową.
Aby skonfigurować aplikacje tak, aby uruchamiały się przy starcie, wpisz „Menadżer zadań”.
- Aby to uzyskać, musisz kliknąć prawym przyciskiem myszy ” Pasek zadań „ z komputera, zobaczysz kartę, wybierz „Menadżer zadań”.
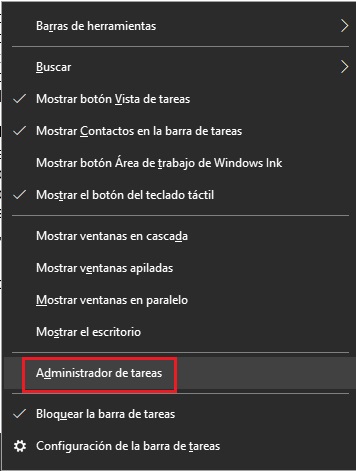
- Kliknij kartę „Dom”, jeśli się nie pojawi, kliknij „Więcej szczegółów” znajduje się w lewym dolnym rogu okna. Tam zobaczysz wszystkie aplikacje, które uruchamiają się po włączeniu komputera.
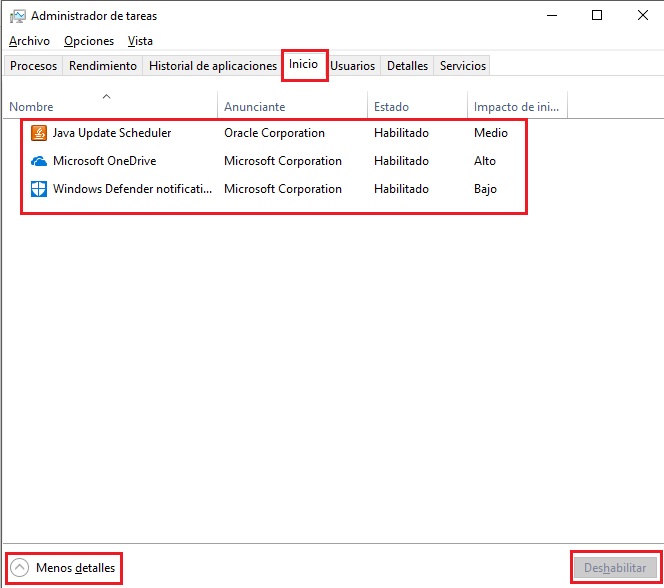
- Zauważ, że każdy ma niski, średni i wysoki poziom wpływu. Im więcej masz aplikacji, tym wolniej uruchamia się twój komputer.
- Przed wyłączeniem aplikacji upewnij się, że nie odgrywa znaczącej roli na Twoim komputerze, na przykład program antywirusowy.
- Aby wyłączyć program, po prostu kliknij na niego i kliknij „Wyłączyć coś” lub kliknij prawym przyciskiem myszy i wybierz tę samą opcję.
Sprawdź komputer pod kątem wirusów lub złośliwego oprogramowania
Wielokrotnie powolne uruchamianie naszego komputera wynika z faktu, że jest on zainfekowany wirusami, które stopniowo zmniejszają pojemność pamięci i szybkość przetwarzania systemu. Te złośliwe programy powodują poważne szkody, które prowadzą również do błędów i błędów Podczas uruchamiania.
W sieci jest wiele programów i alternatyw, które potrafią wykryć nawet eliminacja złośliwego oprogramowania i wirusów z komputera możesz je wyszukiwać i korzystać z niektórych z nich. Jeśli chcesz, możesz również użyć Windows Defender , nieodłączną alternatywę dla systemu operacyjnego Microsoft. Pozwoli Ci na analizę i eliminację zagrożeń, jakie stwarza.
Istnieje kilka sposobów uzyskania dostępu do programu Windows Defender, z których jeden pochodzi bezpośrednio z barre Z obowiązki a drugi przez Ustawienia systemu Windows.
- W „Pasek zadań”, znajduje się po prawej stronie, możesz zobaczyć symbol programu, wystarczy go kliknąć, a otworzy się program Windows Defender.
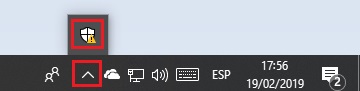
- Innym sposobem jest wpisanie „Ustawienia”, ty wybierasz „Informacja i bezpieczeństwo”, Puis Bezpieczeństwo systemu Windows i na koniec klikasz „Ochrona przed wirusami i zagrożeniami”. Kliknięcie opcji Przeglądaj teraz.
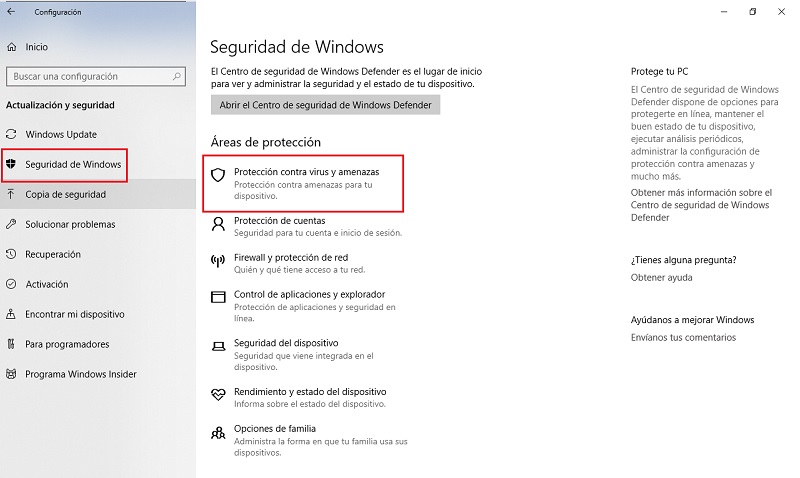
- Będziesz mieć do wyboru różne opcje typu testu, który chcesz wykonać, aby mieć absolutną pewność, że Twój komputer nie zawiera złośliwego oprogramowania. W takim przypadku wybierz „Pełna recenzja”.
Używaj lekkiego oprogramowania antywirusowego
W sieci istnieje wiele różnych programów antywirusowych, w tym dużo może być bardzo ciężkie na komputerze z niską mocą obliczeniową i pamięcią RAM. Jeśli zainstalujesz te programy, mogą one znacznie spowolnić komputer po jego włączeniu, a w najgorszym przypadku mogą spowolnić samo urządzenie.
Dlatego konieczne jest użycie takiego, który nie powoduje tak dużego zużycia na twoim komputerze, na szczęście istnieją programy z tymi funkcjami które możesz zainstalować.
To są:
- Avast Antywirus
- AVG
- NOD32
Tutaj mało – jedna z alternatyw które można znaleźć w sieci. Jeśli jednak chcesz, możesz zbadać inne, które są skuteczne i spełniają te wymagania.
Zmiana sprzętu
Chociaż może nie nastąpić zmiana sprzętu jest opcją do rozważenia, ale jedną z ostatnich alternatyw do użycia aby ulepszyć swój sprzęt. Polega na wprowadzeniu zmian w podstawowych podzespołach komputera w celu zwiększenia szybkości i wydajności, z jaką pracuje. ten Używaj tego tylko wtedy, gdy inne alternatywy zawiodą lub jeśli naprawdę je masz raczej stary sprzęt, który wymaga wymiany ten
Zainstaluj system operacyjny na dysku SSD
Jest to zalecane, ponieważ jednostki pamięci są oparte na Technologia SSD jest znacznie szybsza niż konwencjonalny system HDD, umożliwiają systemowi operacyjnemu szybsze odczytywanie i ładowanie, a także są bardzo dobre, ponieważ mają niski pobór mocy. W przypadku awarii zasilania masz mniejsze ryzyko uszkodzenia.
Odśwież pamięć RAM
Dodaj więcej pamięci RAM pomoże Twojemu komputerowi poprawić jego moc obliczeniową, a także szybkość, z jaką może ładować wiele aplikacji. Systemy operacyjne z systemem Windows 10 mają co najmniej 2 GB jeśli możesz zwiększyć tę kwotę, będzie to bardzo pozytywna zmiana.
Pobierz i zaktualizuj system Windows
AKTUALIZACJA Windows 10 zajmuje dużo czasu, aby rozpocząć sesję, a ładowanie jest powolne i nie wiesz, jak to naprawić? ⭐ ODWIEDŹ TUTAJ ⭐ i dowiedz się, jak to zrobić krok po kroku, korzystając z tych „ŁATWYCH I SZYBKICH” INSTRUKCJI
La Aktualizacja systemu operacyjnego Windows Jest to bardzo wygodne, ponieważ naprawia różne problemy, które mogły mieć poprzednie wersje. Poprawia również wydajność systemu, włączanie i wyłączanie.
Aby to zrobić, wykonaj następujące kroki:
- Przejdź do menu „Aktualizacja i bezpieczeństwo”. Tam dajesz wybór „Sprawdź aktualizacje”.
- System Windows automatycznie sprawdzi dostępność aktualizacji dostępne dla Twojego komputera i pobierz je.
- Wtedy musisz uruchom ponownie lub wyłącz komputer dla prawidłowej instalacji.
Aktywuj funkcję szybkiego startu
Ta opcja umożliwia komputerowi zwiększenie szybkości ładowania systemu operacyjnego. Ta funkcja może być włączona lub wyłączona, aby upewnić się, że jest włączony lub w inny sposób włączony, musisz wykonać następujące czynności:
- Musisz przejść bezpośrednio do menu zasilania komputera, aby to zrobić, naciśnij (Start) i klawisz (X). Otworzy się małe menu, w którym wybierzesz opcję „Opcje energetyczne” ten
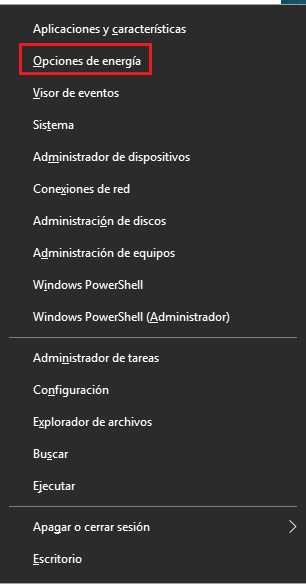
- Kliknij opcję „Wybierz zachowanie przycisków włączania / wyłączania”.
- To opcjonalnie aktywuje funkcję „Szybki start” jeśli nie, kliknij „Zmień bieżące ustawienia niedostępne” i włącz go.
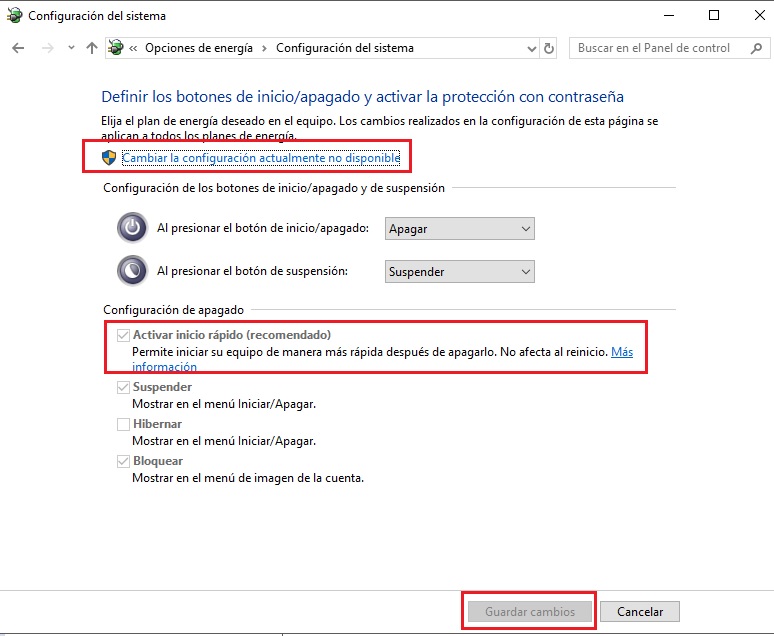
Zainstaluj ponownie system Windows
Jeśli wypróbowałeś wszystkie poprzednie opcje, ostatnią będzie sformatuj lub ponownie zainstaluj system Windows na komputerze, ponieważ może to być spowodowane usterką i nie można jej naprawić. Zanim to zrobisz, prawdopodobnie zechcesz wykonać kopię zapasową plików, takich jak dokumenty, zdjęcia, filmy i muzyka.
Pamiętaj, że nie zaleca się robienia tego z aplikacjami lub programami, ponieważ niektóre z nich mogą wpływać na system operacyjny i powodować uszkodzenia.
Aby ponownie zainstalować system Windows, możesz wykonać następujące czynności:
- iść „Ustawienia”, następnie kliknij „Aktualizacja i bezpieczeństwo”.
- Wybierz opcję „Poprawa”.
- W sekcji Reset komputera wybierz „Zasada”.
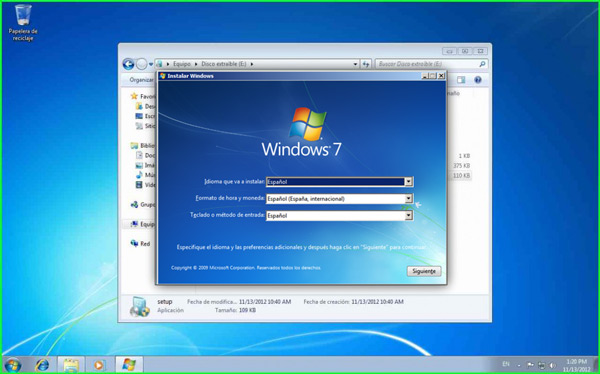
Umożliwi to wykonanie kopii zapasowej ustawień i plików lub usunięcie wszystkiego i utworzenie czystej instalacji. Ale ponieważ Twój komputer ma problemy z wydajnością, najlepiej zainstalować wszystko za darmo.
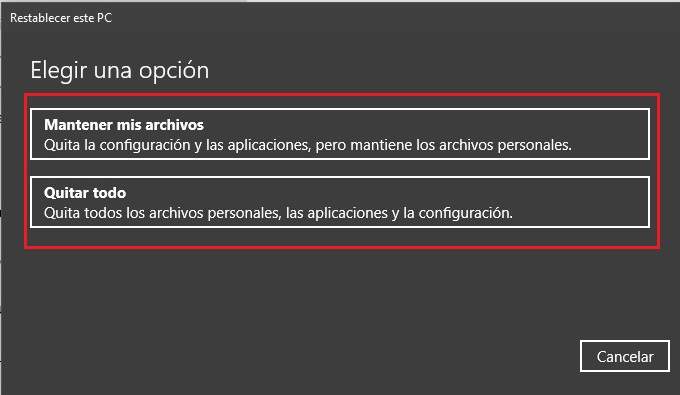
Jak przyspieszyć wyłączanie komputera z systemem Windows 10?
Zabić aby Windows zamyka się szybciej Nie jest to skomplikowane, ale musisz też być bardzo doświadczonym użytkownikiem przeczytaj dokładnie wszystkie szczegóły i kroki, które należy wykonać, aby wykonać zadanie, ponieważ zostaną wprowadzone zmiany, które mogą wpłynąć na system operacyjny, jeśli będzie działał nieprawidłowo.
Automatycznie zamykaj programy i aplikacje
Możesz zrobić Windows automatycznie zamyka programy i aplikacje po wyłączeniu komputera, dzięki czemu powiadomienie, które zauważyłeś wcześniej, zniknie po wyłączeniu, oszczędzając Ci kilka sekund.
- Dostęp do „Pasek zadań”.
- W wyszukiwarce wpiszesz: „REGEDIT” (to jest edytor rejestru).
- Zobaczysz różne drogi wejścia, ten, który Cię interesuje to: ” Komputer HKEY_USERS .DEFAULT Panel sterowania Pulpit ”.
- Musisz wejść do katalogu i tworzenie nowej wartości.
- Kliknij tutaj ” Nowy „>” Wartość ciągu „. Nadasz nazwę nowemu wpisowi, który zamierzasz utworzyć „Automatyczna realizacja zadań” i jako wartość ty umieści 1
Dzięki temu sam system będzie tym, co zamyka okna awertissement dla aplikacji lub programów, które działają z czasem Zamknij system Windows 10 ten
Ostatnia wskazówka
Wbrew przekonaniom wielu ludzi, wyłącz automatyczne aktualizacje może być bardziej negatywny niż pozytywny , narażenie systemu na nie dające się pogodzić błędy i zagrożenia. Ponadto aktualizacje nie są wykonywane codziennie, aby stanowić problem.
Jeśli masz jakieś pytania, zostaw je w komentarzach, skontaktujemy się z Tobą tak szybko, jak to możliwe i będziemy bardzo pomocne dla większej liczby członków społeczności. Kocham cię!