System Windows oferuje niewyobrażalną liczbę opcji personalizacji komputera. Wiele z tych opcji nie jest widocznych, ale ich znajomość jest pomocna. Dostosuj pasek zadań za pomocą nazwy to jedna z możliwości, których nie możesz sobie wyobrazić Okna 10 Móc? ten
Pasek zadań zwykle zawiera wszystkie aplikacje lub najczęściej używane strony a także ikony, które pokazują, nad iloma aplikacjami aktualnie pracujemy. Ale jeśli jest coś, co … Okna niech będzie zmień wygląd swojego pulpitu tak, abyś czuł się komfortowo korzystając z niego i mając własny dotykać osobisty ten
Wpisz moje imię na pasku zadań Windows 10
Jest to prosta zmiana, która daje jedno i drugie osobisty i niepowtarzalny kontakt z komputerem ten Istnieją dwa sposoby na umieszczenie swojego imienia lub dowolne inne słowo, które chcesz umieścić na pasku zadań.
Metoda 1 – umieść nazwę obok godziny
Czas systemu Windows jest wyświetlany na pasku zadań po prawej stronie paska zadań. Konfiguracja musi być wykonana przez Lista kontrolna.
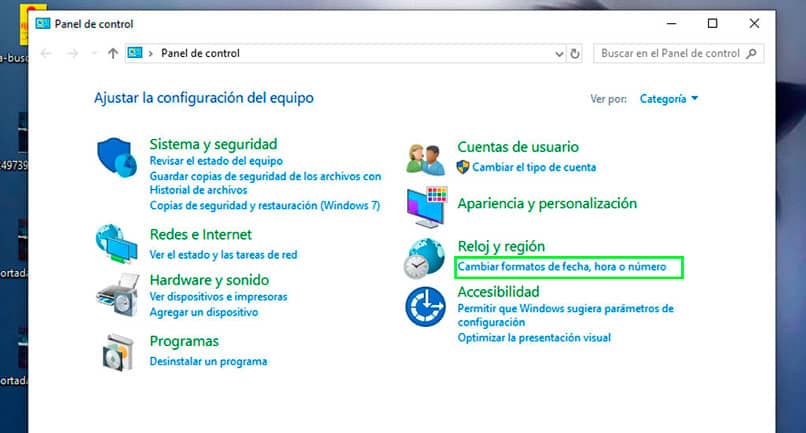
- Włóż panel sterowania. Znajdź Panel sterowania w menu Start systemu Windows. Szybkim sposobem na jego znalezienie jest skorzystanie z wyszukiwarki. Naciśnij klawisze Start + S Aby wyświetlić wyszukiwarkę, wpisz Panel sterowania i naciśnij Enter.
- Wybierz opcję dla zmienić datę, godzinę lub format liczb ten
- Otworzy się nowe okno. Musisz kliknąć przycisk Dodatkowe ustawienia ten
- Przejdź do zakładki Timera i zmień tekst, który pojawia się jako Jestem symbolem i symbolem pm Zastąp domyślny tekst swoim imieniem lub nazwiskiem, które chcesz dołączyć.
- Po zakończeniu konfiguracji naciśnij przycisk Zastosuj, a zmiany zaczną obowiązywać.
Uwaga: Aby zmiana przebiegła płynnie, zarówno krótki, jak i długi formularz musi kończyć się na „tt”, aby tekst pojawił się obok godziny na pasku zadań.
Metoda 2 – dodaj folder zawartości
musi utwórz folder z Twoim imieniem i nazwiskiem, aby umieścić go na pasku zadań. To prosty proces, który nie zajmie Ci więcej niż pięć minut.
- Utwórz folder i Podaj swoje imię lub tekst, który chcesz wyświetlić na pasku zadań.
- kliknij prawym przyciskiem myszy pasek zadań wolnego miejsca. Kliknij opcję Pasek narzędzi a następnie kliknij Nowy pasek narzędzi.
- Otworzy się nowe okno, w którym musisz szukać i wybierz folder, który utworzyłeś z twoim imieniem
- Kliknij Zaakceptuj i pojawia się twoje imię konserwatywny po prawej stronie paska zadań.
- Jeśli chcesz zmienić położenie folderu na pasku zadań, zrób to, wybierając go jednym kliknięciem i przeciągając go w wybrane miejsce. Tylko upewnij się, że masz wybór Zablokuj pasek zadań nie jest włączony ten
Zaletą tej metody jest to, że może być również przydatna jako pojemnik na pliki osobiste dobrze rozpoznane.
Jeśli chcesz usunąć nazwę z paska zadań, kliknij prawym przyciskiem myszy dowolne wolne miejsce na pasku zadań i kliknij pasek narzędzi, a następnie kliknij nazwę folderu. Nazwa natychmiast znika z wiersza.
Przypinaj aplikacje i pliki
Najlepszym sposobem, aby komputer działał, jest dodanie ikon najczęściej używane aplikacje i foldery Pasek zadań ten Jeśli masz otwartą aplikację, którą chcesz przypiąć do paska zadań, po prostu kliknij prawym przyciskiem myszy ikonę aplikacji i wybierz opcję Przypnij na pasku zadań ten
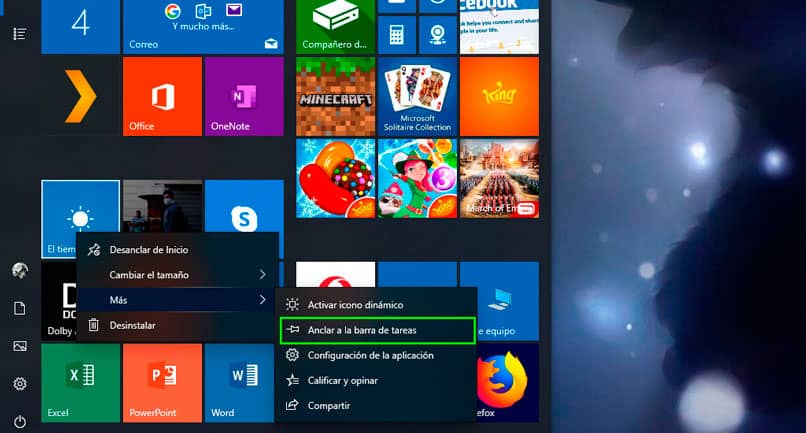
Możesz to zrobić również podczas uruchamiania systemu Windows, a jeśli nie chcesz go już mieć, zawsze masz taką możliwość usuń ikony z zasobnika ten Po prostu znajdź aplikację, kliknij ją prawym przyciskiem myszy. Następnie wybierz Więcej i na koniec kliknij Przypnij na pasku zadań.