Istnieje tak wiele różnych specyfikacji dla każdego systemu operacyjnego, że czasami musimy zainstalować hipernadzorcę, Virtualbox jest jednym z najbardziej znanych i wyjaśniamy, jak go skonfigurować. sposób PEŁNY EKRAN VirtualBox ten
Należy wspomnieć, że a Przegląd umożliwia przeglądanie systemu operacyjnego innego niż komputer bez jego instalowania i zajmowania miejsca na dysku twardym.
Virualbox to jedno z najlepszych programów do tworzenia maszyn wirtualnych. Jedną z zalet tego programu jest to, że pozwala skopiuj i sklonuj maszynę wirtualną na inny komputer ten połączyć maszyny wirtualne przez Wi-Fi.
Jak mogę uzyskać dostęp do trybu pełnoekranowego Virtualbox?
Jeśli użyjesz Virtualbox, będziesz wiedział już czasami, jeśli zasługujesz, aby zobaczyć, co robisz na pełnym ekranie, to jest problem.
Klawisz powiększenia nie konwertuje programu do trybu pełnoekranowego, wręcz przeciwnie to tylko trochę rozszerza interfejs i usuwa w najlepszym razie marginesy, jeśli nie pozostawia białego prostokąta wokół pudełka trochę szybciej.
Użyj klawiatury
Dostęp do tej funkcji jest dość prosty, pierwszą rzeczą, którą musisz wiedzieć, jest przycisk Host, który zwykle jest domyślnie klawiszem Ctrl po prawej stronie klawiatury.
Teraz kombinacja umożliwiająca przeniesienie Virtualbox na pełny ekran to „ Ctrl + F „Spowoduje to utworzenie pola tekstowego wyjaśniającego, że zmieni się rozmiar ekranu, wystarczy kliknąć” W PORZĄDKU i to wszystko.
Użyj tej samej kombinacji klawiszy, jak wspomniano powyżej, aby wyjść z trybu pełnoekranowego po zakończeniu pracy w Virtualbox
Menu maszyny wirtualnej
Jeśli wolisz nie używać klawiatury lub jeśli jest to utrudnione, ponieważ niektóre niezbędne klawisze nie działają, możesz to zrobić również z menu maszyny wirtualnej.

Dlatego musisz znaleźć sekcję „ Wstęp ” w górnym menu, kliknij na nią, aby wyświetlić menu, przewiń w dół i znajdź „ PEŁNY EKRAN ”.
Kiedy skończysz, zobaczysz pole tekstowe wyjaśniające, że pole należące do VirtualBox zmieni się, kliknij ” W PORZĄDKU i to wszystko.
Aby wyjść z tego trybu, musisz przeciągnąć kursor na dół ekranu, aby wyświetlić menu po prawej stronie, będzie przycisk do wyjścia z pełnego ekranu ten
Instalacja wtyczek odwiedzających
Jeśli chcesz, aby rozdzielczość pełnoekranowa była włączana automatycznie po otwarciu wirtualnego pudełka, musisz zainstalować Dodatki dla odwiedzających.
Aby to zrobić, wejdź do menu narzędzia maszyny wirtualnej, gdy się pojawi, poszukaj „ Wstaw obraz płyty CD „Suplementy dla odwiedzających” ”.
Spowoduje to powiadomienie o włożeniu płyty CD do napędu, zwykle uruchamia się automatycznie.
Jeśli nie, otwórz ” Przeglądarka plików „I idź do” Ten komputer „Nareszcie musisz dwukrotnie kliknąć” Dodatki CD VirtualBox Guest ”.
Po uruchomieniu instalatora wystarczy kliknąć „ NASTĘPNY „W opcjach” instalator „Pokazuje się? zakończy instalację, zwykle wyświetlając monit o ponowne uruchomienie Virtualbox.
Po ponownym uruchomieniu rozdzielczość dostosuje się do dostępnego rozmiaru ekranu, w przeciwnym razie wystarczy przeciągnąć go do krawędzi.
Kilka zaleceń dotyczących przełączenia Virtualboxa w tryb pełnoekranowy
Jeśli jesteś nowym użytkownikiem maszyny wirtualnej, zalecamy instalację dodatkowo dla gości une fois W ten sposób możesz cieszyć się trybem pełnoekranowym Virtualbox od pierwszego użycia.
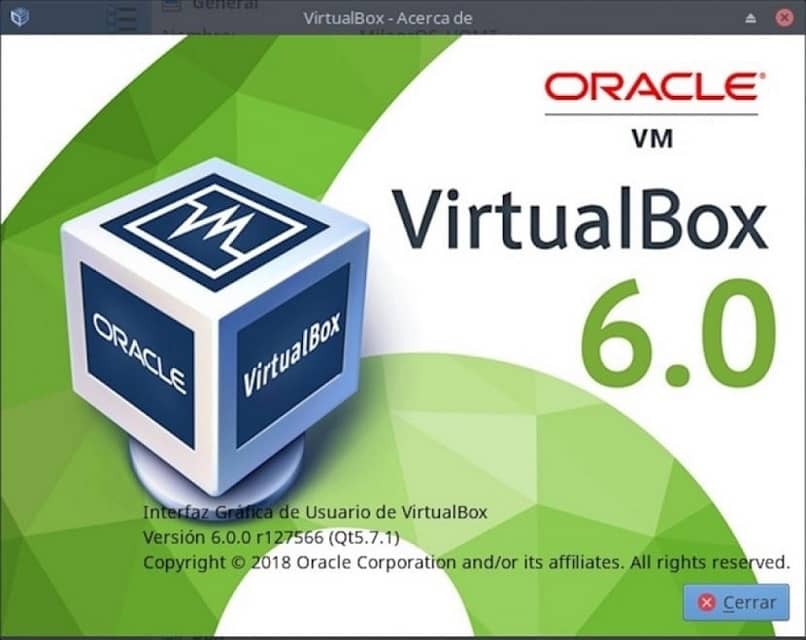
W razie potrzeby zmień położenie paska narzędzi DZIAŁANIE NA PEŁNYM EKRANIE aby oglądanie było łatwiejsze i wygodniejsze.
Na koniec mamy nadzieję, że ten samouczek rozwieje wszystkie Twoje wątpliwości i że spodoba Ci się ta nowa aranżacja, którą zastosujesz, wykonując te proste kroki. Jesteśmy również pewni, że osiągnięcie tego celu jest dla Ciebie jasne.
Możesz włączać i wyłączać Aero Glass które pomogą i usprawnią działanie Twojej Wirtualnej Skrzynki Odbiorczej. Innym narzędziem, którego możesz użyć, jest: zwiększyć rozmiar dysku twardego.