Do realizacji projektu serwera WWW wykorzystamy w tym przypadku kartę ARM Raspberry Pi 3. Urządzenie to jest kartą o architekturze ARM, czyli bardzo małym komputerem. Głównym celem Raspberry Pi było stymulowanie edukacji w zakresie informatyki. W RedesZone mamy pełny raport dotyczący historii Raspberry Pi:
Głównym narzędziem tego serwera WWW jest to, że programiści mogą lokalnie testować swoje projekty HTML, CSS i PHP, a tym samym mieć przegląd stanu swoich projektów bez wchodzenia do produkcji.
Zanim rozpoczniemy instalację serwera WWW na Raspberry Pi, musimy wykonać kilka małych instrukcji, aby rozpocząć instalację serwera WWW:
- Minimalna znajomość systemu Linux i jego terminala
- Karta ARM musi mieć zainstalowany Linux na karcie SD (Raspbian, Ubuntu Mate, Linux Mint itp.)
- Połączenie LAN i połączenie internetowe na naszym Raspberry
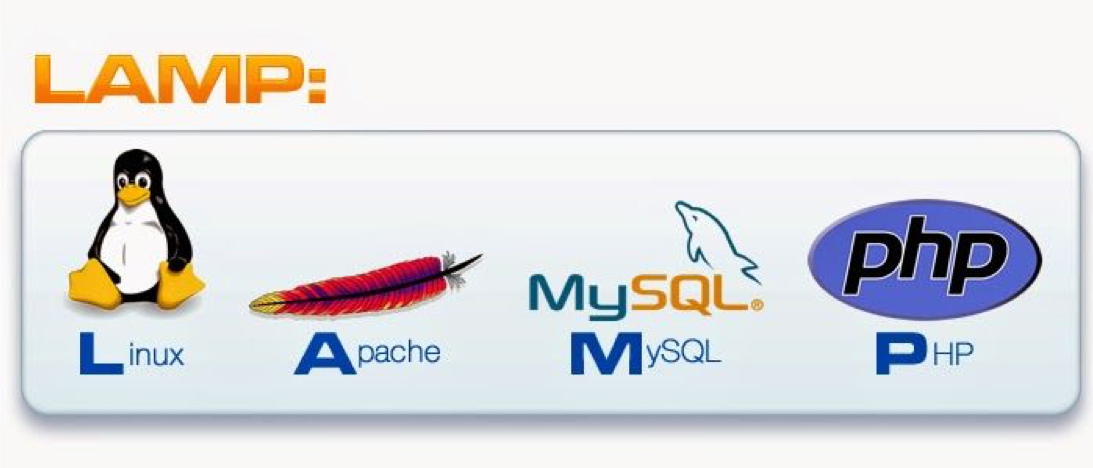
Kroki przygotowania Raspberry Pi
Przede wszystkim zaczniemy od przygotowania naszego Raspberry Pi do przeprowadzenia rozwoju naszego serwera WWW. Dlatego musimy zaktualizować wszystkie sterowniki i pakiety dla naszego systemu operacyjnego Linux. Aby to zrobić, otworzymy okno terminala i wykonamy następujące polecenia:
sudo apt updatesudo apt upgrade -y
Polecenia mogą się różnić w zależności od używanej dystrybucji, poprzednie polecenia będą działać w dystrybucjach Debiana, w przypadku innych dystrybucji wystarczy określić, które polecenie będzie zarządzać pakietami. Pakiety, których użyjemy to Apache do budowy serwera, PHP do naszych projektów internetowych oraz MySQL do zarządzania naszymi bazami danych. Jako dodatek użyjemy serwera FTP, aby połączyć się z naszym serwerem internetowym i zarządzać plikami lokalnie lub zdalnie.
Po wykonaniu obu poleceń przygotujemy interfejs sieciowy do przypisania karty ARM lokalnego stałego adresu IP, choć możemy też skorzystać ze statycznego DHCP z naszego routera. Aby to zrobić, musisz edytować plik „interfejsów” w ścieżce / etc / sieć / interfejsy ten A na końcu pliku umieścimy:
auto eth0
iface eth0 inet static
address 192.168.1.33
netmask 255.255.255.0
gateway 192.168.1.1
Należy wspomnieć, że adres IP musimy umieścić w nieużywanej podsieci 192.168.1.0/24, możemy wybrać obszary od 2 do 254 jeśli główny router używa pierwszego dostępnego adresu IP.
Ponieważ używamy prywatnego IP typu C 192.168.XX z maską 255.255.255.0, możemy również użyć prywatnego IP typu A 10.XXX z maską 255.0.0.0.0. Wszystko zależy od zakresu adresów IP, jakie posiadamy w naszej sieci.
W celu modyfikacji pliku wykonujemy:
sudo nano /etc/network/interfaces
Komendanci krasnolud dostarczy nam mały procesor w naszym terminalu, abyśmy mogli zmodyfikować powyższe. plik. Zamiast używać nano, możemy użyć dowolny procesor terminalowy, taki jak m.in. vi, vim lub emac ten
Zainstaluj Apache, PHP i MySQL
Zaczniemy od zainstalowania pierwszego pakietu i zaczniemy od Apache działającego jako serwer. W tym celu musimy otworzyć terminal i wykonać następujące polecenie:
sudo apt install apache2 -y
Po zakończeniu instalacji serwera Apache możemy sprawdzić, czy działa. Aby to zrobić musimy otworzyć przeglądarkę i w pasku adresu wejść na http://192.168.1.33 (w moim przypadku) lub http://localhost jeśli jesteśmy na samym Raspberry Pi z graficznym interfejsem użytkownika. Gdzie pojawi się następna strona.
Następnym krokiem jest instalacja serwera PHP. Musimy ponownie otworzyć okno terminala i uruchomić:
sudo apt install php5 libapache2-mod-php5 –y
Po zakończeniu procesu instalacji zrestartujemy serwer za pomocą następującego polecenia, aby zastosować zmiany:
sudo service apache2 restart
Aby pozbyć się technologii, a nasz serwer WWW wygląda na kompletny, musimy zainstalować administratora bazy danych, w naszym przypadku użyjemy MySQL. Aby uruchomić instalację MySQL. Wykonamy następujące polecenie:
sudo apt-get install mysql-server mysql-client php5-mysql
Gdy wszystko zostanie poprawnie zainstalowane, możemy uruchomić bazę danych MySQL bezpośrednio w następujący sposób:
sudo service mysql start
Aby sprawdzić, czy bazy danych już działają, wprowadź terminal:
mysql -u root –p[code]
Finalmente, para manejar nuestras bases de datos de una forma más eficiente y cómoda usaremos phpmyadmin. Para su instalación ejecutaremos el siguiente comando:
[code]sudo apt install -y phpmyadmin
Po zakończeniu instalacji, aby uzyskać dostęp do interfejsu, wystarczy otworzyć przeglądarkę i wpisać następujący adres http://192.168.1.33/phpmyadmin lub http://localhost/phpmyadmin. Dzięki panelowi kontrolnemu phpmyadmin zarządzanie wszystkimi naszymi bazami danych będzie znacznie łatwiejsze, ponieważ będziemy nimi zarządzać bardziej wizualnie.
Instalowanie serwera FTP na Raspberry Pi
W tym kroku skonfigurujemy serwer FTP, abyśmy mogli wysyłać pliki z dowolnego komputera do Raspberry Pi oraz z samego Raspberry Pi do komputera, na którym nasze projekty mogą ich potrzebować. To prosty proces. Najpierw zmienimy uprawnienia katalogu / var / www tak, aby każdy użytkownik miał uprawnienia i mógł przeglądać zawartość.
sudo chown -R pi /var/www
Następnym poleceniem do wykonania będzie: :
sudo apt install vsftpd
Po zakończeniu całego procesu musisz edytować plik vsftpd.config i do tego wystarczy napisać:
sudo nano /etc/vsftpd.conf
Po otwarciu edytora plików musimy zmodyfikować następujące wiersze:
- anonimowy_włącz = TAK, gotowe anonimowy_włącz = NIE
- Bez komentarza local_enable = TAK
- Bez komentarza zapis_włącz = TAK
W tym momencie musisz przejść do końca pliku i dodać „ force_dot_files = TAK „
Po wykonaniu poprzednich kroków naciśnij ctrl + X i wpisz „ ty a następnie naciśnij klawisz Enter, aby zapisać zmiany w pliku. Następnym krokiem jest ponowne uruchomienie usługi FTP za pomocą następującego polecenia:
sudo service vsftpd restart
Wreszcie dzięki temu będziemy mieli wszystko gotowe, a nasz serwer WWW będzie kompletny i funkcjonalny. Wszystkie nasze projekty internetowe możemy hostować na Raspberry Pi.