Mieć Bonne połączenie internetowe jest dziś praktycznie niezbędny. Zgodnie z tą definicją, Istnieje kilka sposobów na dostęp do sieci ten Z jednej strony można to zrobić za pomocą Sieć Ethernet lub też z Połączenie WiFi ten
Wielu użytkowników wybiera Wi-Fi, ponieważ ustawienie jest bardziej intuicyjne , ale nie oznacza, że jest to najlepszy wybór ten Jeśli szukasz prędkość itp. Ciągnąć najlepsza część Z Prędkość nawigacja jest dla Ciebie lepsza Połączenie Ethernet ten
Dlatego w tym artykule wyjaśnimy Ci to Jak skonfigurować połączenie Ethernet systemu Windows 10, aby mieć szybszy Internet? ten Ponadto poznasz główne różnice między tymi dwoma linkami oraz kilka przydatnych wskazówek dotyczących szybszej nawigacji.
Ethernet a Wi-Fi Jaki jest najlepszy sposób łączenia się z Internetem w systemie Windows 10?
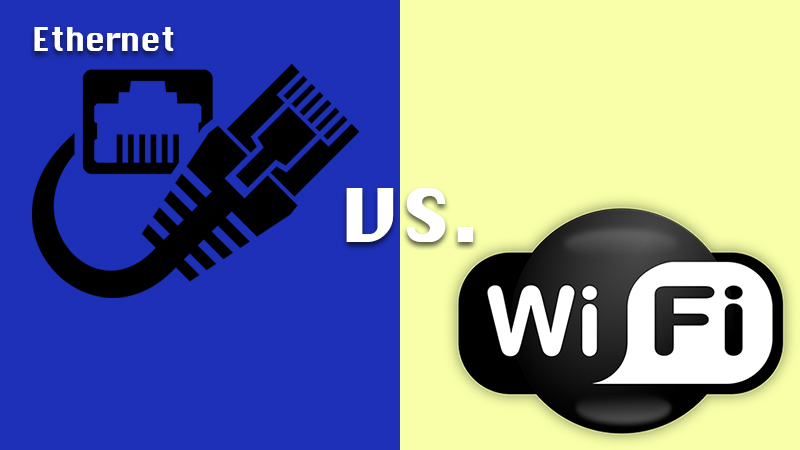
Jak wyjaśniliśmy wcześniej, fakt, że Połączenie WiFi być bardziej popularnym nie oznacza, że jest najskuteczniejszy ten Wykazano nawet, że posługiwać się Kabel sieciowy Ethernet z znacznie szybciej i wydajniej ten
Jednym z głównych powodów spadku wydajności Wi-Fi jest:
- Zakłócenia, przeszkody i odległość: Te trzy elementy znacznie zmniejszają wydajność połączenia WiFi. Na przykład, jeśli w pobliżu routera znajdują się urządzenia emitujące fale elektromagnetyczne, takie jak telefony komórkowe, połączenie może zostać utracone. Ponadto połączenie zostaje utracone, jeśli router znajduje się zbyt daleko od komputera lub w przypadku przeszkód, takich jak ściany.
- Kanały i nasycenie: kanał używany przez połączenie Wi-Fi może być współdzielony z sąsiednimi połączeniami, więc to nasycenie prowadzi do spadku wydajności.
Jednakże ten problem nie występuje w przypadku korzystania z kabla Ethernet ten W takich przypadkach szanse na poronienie są mniejsze, więc niech tak będzie reprezentacje utworzyć kopię zapasową bardziej stabilny i spójny w porównaniu do połączeń bezprzewodowych. Jeśli masz komputer z systemem operacyjnym Okna 10 zawsze tak będzie działa najlepiej z połączeniem kablem Ethernet ten Zmniejsza to maksymalną szybkość przesyłania danych z jednego urządzenia do drugiego.
Dowiedz się, jak krok po kroku skonfigurować sieć Ethernet, aby szybciej przeglądać system Windows 10.
Jeśli w ogóle Skonfigurowana sieć Ethernet aby móc surfować z pełną prędkością, nie martw się. Jest proces jest prostszy niż się wydaje ten
Mając to na uwadze, oto kroki, które należy wykonać na komputerach z systemem Windows 10:
Określ, kim jest karta sieciowa

La Karta sieciowa jest niezbędnym elementem, aby móc podłączyć komputer do Internetu, nawet dzięki temu możliwe jest wejście do sieci z określoną prędkością. Wraz z pojawieniem się światłowodów prędkości połączeń dramatycznie wzrosły, osiągając nawet 1 GB.
Ale tak naprawdę, aby móc z niego korzystać, musisz mieć poprawnie skonfigurowaną kartę sieciową komputera. Pierwszym krokiem w tym kierunku jest upewnienie się, że go mamy 10/100/1000 to znaczy jest Kompatybilny z prędkościami do 1 Gb/s ten Ten typ nazywa się Gigabit Ethernet ten
Z drugiej strony jest Szybki Ethernet charakteryzuje się osiągnięciem maksimum Mb 100 co oznacza, że ogranicza użytkownika pod względem szybkości przeglądania. Dziś nowoczesne komputery są wyposażone w Karta sieciowa Gigabit Ethernet co czyni je idealnymi do obsługi większych prędkości. Rozpoznać I dlatego Twój typ a jeśli masz Gigabit Ethernet, czas dowiedzieć się, jaka jest twoja konfiguracja.
Uzyskaj dostęp do parametrów karty sieciowej
- Przewiń do ikony dysku znajduje się w prawym dolnym rogu.
- Znajdziesz ikona internetu ten Kliknij i przejdź do Ustawienia sieciowe i internetowe ten
- Kliknij opcję Ethernet ten Spowoduje to przejście do ustawień mapy. Kliknij tam Zmień opcje adaptera ten
- Odciski palców są niezbędne do tworzenia ekranów wyświetlane są różne karty sieciowe dostępne dla urządzenia ten Zwykle będzie karta Ethernet oraz karta bezprzewodowa.
- Kliknij dwukrotnie opcję Karta sieciowa i zostaną wyświetlone informacje o tym.
Te dane powiedz nam prędkość ten Może być wyświetlany jako 100,0 Mb/s lub 1 Gb/s ten Jeśli wyświetlany jest ostatni bieg, tj. 1 Gb/s, a następnie oznacza, że karta jest prawidłowo skonfigurowana. Si Wyświetla 100,0 Mb/s Inaczej , Seria wymagane są konfiguracje.
Konfiguracja z szybkością 1 Gb/s
- W tym samym oknie, które wszedłeś w przeszłości (gdzie pojawiła się prędkość) ty musisz kliknąć Nieruchomości ten
- Następnie upewnij się, że wybór Klient sieci Microsoft do kwadratu ten Następnie wciśnij Konfiguruj ten
- Dostęp do zaawansowane opcje i szukaj Szybkość i dwustronność ten
- Czas zmienić cenę. Prawdopodobnie jeśli ten krok został osiągnięty, to dlatego, że jest ustawiony na Pełny dupleks 100 Mb/s ten Musi jednak zmień na pełny dupleks 1.0 Gb/s itp. W PORZĄDKU ten
W ten sposób będziesz mieć kartę sieciową skonfigurowaną w systemie Windows 10 Przejąć kontrolę wysokie prędkości i będziesz cieszyć się znacznie szybszym połączeniem.
Wskazówki dotyczące przyspieszenia połączenia internetowego w systemie Windows 10

„Aktualizuj” Chcesz dostosować opcje Ethernet na swoim komputerze z systemem Windows 10? ⭐ PRZEJDŹ TUTAJ ⭐ i naucz się wszystkiego od podstaw! »
Chociaż prawdą jest, że prędkość nawigacji W zależności od programu, który kupujesz od swojego operatora komórkowego, możesz w pewnym momencie stracić prędkość z powodu różnych czynników. W przypadku komputerów Okna 10 możesz skorzystać z kilku przydatnych wskazówek poprawić szybkość przeglądania ten
Dzielimy się top 5:
Uruchom ponownie i przenieś router
Jeśli w dowolnym momencie zauważysz, że szybkość przeglądania spowalnia od czasu do czasu, zalecamy najpierw wypróbowanie ustawień wewnętrznych. uruchom ponownie od pierwszy router i przenieś go ten Powodem jest to, że mogą występować zakłócenia z innych urządzeń elektronicznych.
Wybierz kanał, który nie tnie
czasem przeciążenie kanałów może mieć wpływ na połączenie ten Zwykle dzieje się tak w społecznościach z wieloma sąsiadami i gdzie w pobliżu jest dużo sieci Wi-Fi. Powodem jest że routery bezprzewodowe działają na kanałach i jeden z nich może być bardziej nasycony niż pozostałe ten
Aby go rozwiązać, możesz spróbować zmień kanał i sprawdź, czy połączenie się poprawi ten W Internecie są narzędzia do sprawdzania, które kanały są najbardziej darmowe. Możesz spróbować na przykład z Analizator WiFi ten
Sprawdź, czy ktoś inny korzysta z Wi-Fi
Jeśli komuś uda się połączyć z twoją siecią Wi-Fi, może dobrze zrozumieć twoją przepustowość. Wystarczy dowiedzieć się, czy tak się stanie odłącz wszystkie urządzenia od sieci Wi-Fi i sprawdź, czy kontrolki routera migają wskazując, że istnieje aktywność.
Podobnie możesz korzystać z aplikacji firm trzecich, takich jak np. Monitorowanie sieci bezprzewodowej i tak przeanalizuj połączenie, aby dowiedzieć się, które urządzenia są połączone. Nie zapomnij tego jeśli ktoś inny jest online wtedy możesz szkoda λόρκος Jeśli ciesz się szybką nawigacją.
Wyczyść pamięć podręczną DNS
Odciski palców są niezbędne do tworzenia ekranów Serwery DNS są odpowiedzialni za analiza nazw domen co oznacza po wpisaniu adresu URL w pasku nawigacyjnym serwera, DNS interpretuje informacje i odnosi się do adres IP ten Dzięki temu możliwe jest normalne przeglądanie stron internetowych.
W trakcie tego procesu system operacyjny odrzuca informacje o rozdzielczości DNS i przechowuje je lokalnie Krypta w celu skrócenia czasu ładowania wcześniej odwiedzanych stron internetowych. Problem polega na tym, że informacje mogą być nieprawidłowe, a czas ładowania może być dłuższy niż zwykle. Sprawia to wrażenie, że połączenie internetowe nie działa. Jeśli czujesz się ospale, możesz: pusty ręcznie Pamięć podręczna DNS ten
Aby to zrobić, musisz przejdź do głównego ekranu Windows 10 a na pasku zadań użyj Findera obok przycisku Start, aby otwórz wiersz polecenia jednym kliknięciem. Następnie musisz wybrać Wykonanie jako administrator ten Gdy konsola poleceń się otworzy, wprowadź polecenie ipconfig/flushdnsten Kliknij tutaj wejście Do wyczyść pamięć podręczną DNS ten Po zakończeniu niektóre problemy z połączeniem mogą zostać rozwiązane.
Usuń limit przepustowości w systemie Windows 10
Przejdź do głównego ekranu systemu operacyjnego i użyj go przeglądarka paska zadań (znajduje się obok przycisku start) aby wprowadzić polecenie gpedit.mscten rodzaj następnie wejście lub wybierz Edytuj zasady grupy który powinien być pierwszym wynikiem wyszukiwania.
Po otwarciu okna przejdź do lewego paska bocznego i wybierz sekcję Konfiguracja de 'NS’ ordynacja ten Stamtąd znajdź standardy administracyjne dla ten Następnie wciśnij Harmonogram pakietów sieci / Qos / Ogranicz przepustowość, którą możesz odebrać.
Jeśli wyświetlany jako „Nie ustawiono”, co jest ustawieniem domyślnym, oznacza, że nie należy stosować żadnego ograniczenia prędkości Internetu. Ale jeśli chcesz mieć 100% pewności, wybierz opcję, a nowe okno otworzy się automatycznie. Wewnątrz kliknij włączony i poniżej Wybory, zmodyfikuj to Waler de limit przepustowości (%) od 80 do zera ten Na koniec kliknij Zastosować i gotowy.
Jeśli masz jakieś pytania, zostaw je w komentarzach, skontaktujemy się z Tobą tak szybko, jak to możliwe i będziemy bardzo pomocne dla większej liczby członków społeczności. Kocham cię!