Minęły lata i technologia. Dawno minęły czasy, kiedy systemy operacyjne lub oprogramowanie musiały być instalowane tylko z płyty CD / DVD, teraz można po prostu utworzyć partycję rozruchową na dysku USB i możesz z niego skorzystać w każdej chwili .
Jeśli Twój system uległ awarii lub po prostu nie jest w stanie idealnie się uruchomić, rozwiązaniem jest wykorzystanie wiedzy, którą zdobywasz dzisiaj, aby dowiedzieć się jak zmienić źródło rozruchu na dysk flash (USB) i stamtąd możesz cieszyć się komputerem przy normalnym uruchomieniu, używając dodatkowego klucza USB.
Wiedza o tym, jak skonfigurować BIOS, jest łatwym zadaniem, chociaż wielu powie ci inaczej. Posiadanie tej wiedzy pomaga w teraźniejszości iw przyszłości, bo choć jest to wiedza o prostym zastosowaniu, to w świecie informatyki ma ogromne znaczenie. Z tego powodu, dzisiaj wyjaśnimy Ci jasno jak to zrobić, zrozumiesz też czym jest BIO i jakie tam są gatunki .
Jak wejść do BIOS-u, aby uruchomić komputer z USB?
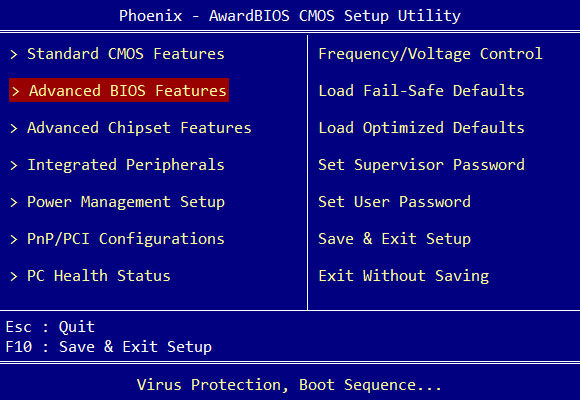
Dowiedz się, jak skonfigurować komputer, aby mógł rozruch z pamięci USB pozwoli na rozruch z systemu operacyjnego zapisanego na urządzeniu wymiennym. Bardzo ci to pomoże, gdy będziesz musiał rozwiązać problem na swoim komputerze lub uzyskać dostęp do dysku twardego bez konieczności logowania się do głównego systemu operacyjnego.
Aby uruchomić komputer w ten sposób, będziesz potrzebować płyty głównej i systemu BIOS do obsługi uruchamiania. Jeśli tak, po prostu musisz skonfiguruj BIOS . Ten ostatni jest procesem wymagającym pewnej wiedzy technicznej, ale wkrótce nauczymy Cię krok po kroku.
Co oznacza SETUP i co to jest BIOS komputera?

SERIA może być ustawiony jako interfejs do ręcznej regulacji różnych parametrów Wejście podstawowe . Składa się z wielu zakładek i można się po nim poruszać wyłącznie za pomocą klawiatury (nie myszy). Na każdej z kart możesz znaleźć różne informacje lub ustawienia, które możesz dostosować.
Wielu definiuje BIOS taki jak system lub program znajdujący się na chipie płyty głównej, taki jak jego oprogramowanie układowe. Po włączeniu komputer ładuje go TŁOK NURNIKOWY a następnie wykrywa i bada wszystkie podłączone urządzenia.
Kiedy nie ma błędu wysyła polecenia do procesora, aby umożliwić normalne uruchomienie komputera i załadowanie systemu operacyjnego, który ma . Wszystko to dzieje się, jeśli każdy element działa prawidłowo, na przykład w ułamkach sekundy, w czasie, w którym żarówka osiąga prąd po przekręceniu przełącznika.
System ma limit czasu podczas rozruchu, który możesz dostęp do BIOS-u gdzie powinieneś skorzystać z okazji, aby nacisnąć odpowiedni klawisz. Jeśli w tym czasie nic nie zostanie naciśnięte, proces rozruchu będzie kontynuowany .
Ten klucz różni się w zależności od marki i modelu komputera. Aby dowiedzieć się, który z nich pasuje do Ciebie, Jeśli wystarczy spójrz na dół ekranu jak tylko pojawi się logo producenta sprzętu . Zwykle jest to F2, ale może różnić się od Esc, Del i wielu innych.
Typy BIOS-u
Koncepcja BIOS-u pochodzi od inicjałów si ASIC ORAZ Wyjście / o wynik NS Układ, czyli podstawowy układ wejściowy i wyjściowy, to układ scalony, którego zadaniem jest umożliwienie uruchomienia komputera bez użycia urządzenia zewnętrznego. Najpopularniejsze typy to:
„UPDATE” Potrzebujesz wejść do BIOS-u i bootować z PenDrive i nie wiesz jak to zrobić? ⭐ ODWIEDŹ TUTAJ ⭐ i dowiedz się, jak to zrobić krok po kroku z tym ✅ ŁATWE I SZYBKIE ✅ „EDUKACYJNE

- ROM ( pamięć w środku po prostu czytaj): Ten typ BIOS-u można zapisać tylko wtedy, gdy jest wykonany chip. Ponieważ jest zdefiniowana jako pamięć nieulotna, informacje lub dane w niej zawarte nie mogą być zmieniane.
- EPFROM (Usuwalna programowalna pamięć tylko do odczytu) i EEPROM (Elektrycznie kasowalna programowalna pamięć tylko do odczytu): Tego typu pamięci można przepisywać i programować za pomocą impulsów elektrycznych. Zawartą w nim zawartość można usunąć pod wpływem promieni ultrafioletowych.
- BIOS FLASH: Ta pamięć flash jest jedną z najczęściej używanych obecnie. Ta kategoria pamięci należy do najbardziej niestabilnej kategorii. Posiada możliwość ponownej rejestracji bez konieczności używania gumki. Zwykle można go stale aktualizować i bardzo łatwo.
- Inne kategorie BIOS-u: Obecnie istnieje kilka rodzajów najnowocześniejszego systemu BIOS, zwanych PnP (skrót Plug and Play), BIOS lub PnP Adware BIOS potrafi rozpoznać urządzenie zewnętrzne, przydzielając je do zasobów uznanych za niezbędne do jego prawidłowego działania.
Kroki konfigurowania systemu BIOS komputera i uruchamiania z dysku flash USB
Zostawimy Ci bardzo prosty przewodnik, który nauczy Cię, jak uruchamiać komputery przez USB. Zwróć uwagę, że ekrany instalacji (BIOS) nie są takie same na każdym komputerze, dlatego nie będziesz mógł znaleźć tych samych opcji na swoim komputerze, co na zdjęciach, które zobaczysz później .
Podłącz USB
Aby zacząć, musisz najpierw Podłącz USB do programu, a następnie uruchom ponownie komputer . Naciśnij klawisz, aby wejść do BIOS-u. W naszym przypadku klawiszem jest Esc, ale zalecamy sprawdzenie nazwy komputera, aby dowiedzieć się, który klawisz nacisnąć.
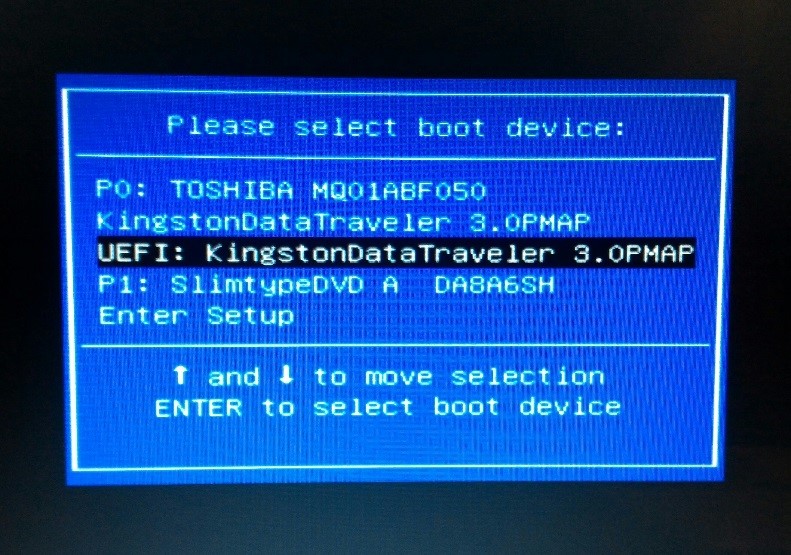
Znajdź opcje rozruchu
Podczas uzyskiwania dostępu do konfiguracji znajdziesz opcję BOOT i rozpoczniesz konfigurowanie sekwencji rozruchowej Basic Imput. Następnie musisz poszukać opcji o nazwie Pierwszeństwo startu .
Musisz dokonać tego wyboru za pomocą klawiatury i nacisnąć przycisk ENTER . Zaprezentowano nam opcję, taką jak Priorytety dysków twardych BBS (nazwa zależy od producenta).
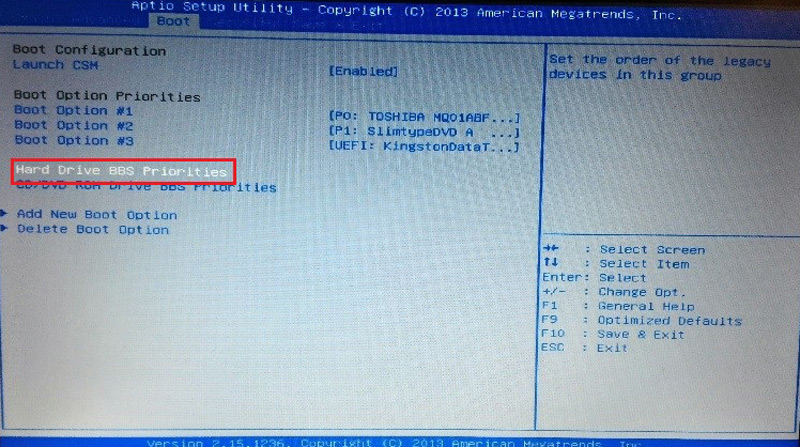
Prawdopodobnie znajdziesz opcję rozruchu nr 1 i opcję rozruchu nr 2. ty będzie wspierać dla wejście w Opcji uruchamiania 1, jak pokazano na poniższym obrazku.
Wybierz USB
- Spowoduje to otwarcie menu, w którym możesz wybrać między dyskiem twardym komputera a urządzeniem USB. Za pomocą klawiatury możesz ją również wybrać naciśnij enter .
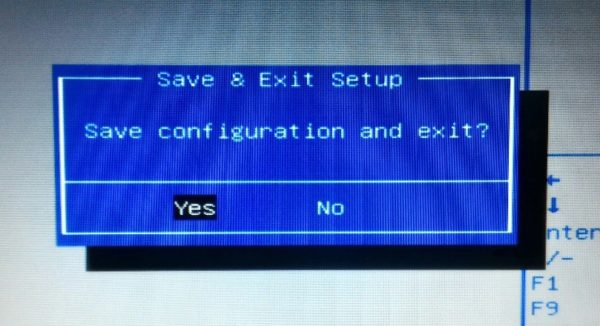
- Po wybraniu dysku flash należy go najpierw skonfigurować opcja rozruchu .
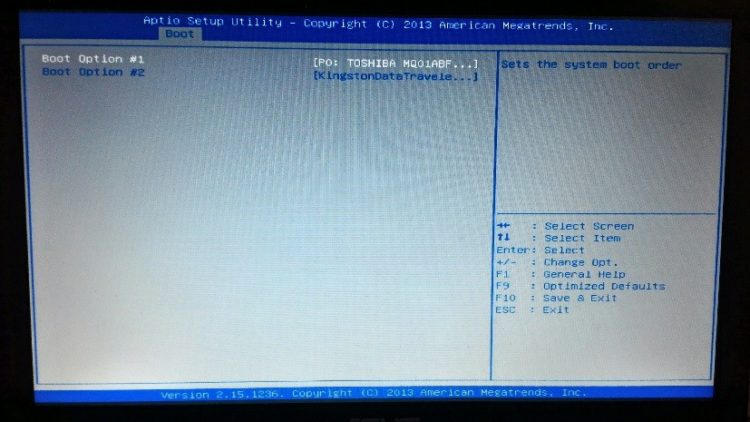
Zapisz wszystkie zmiany w naciśnięcie klawisza F10, a następnie naciśnięcie klawisza Enter aby potwierdzić wszystkie zmiany. Następnie komputer zacznie korzystać z urządzenia wymiennego, które właśnie skonfigurowałeś, aby: ciesz się lepszym startem i zwiększ swoją produktywność.
Jeśli masz jakieś pytania, zostaw je w komentarzach, skontaktujemy się z Tobą jak najszybciej i pomożemy wielu innym członkom społeczności. Kocham cię!