Jedna z zalet tego Oprogramowanie Microsoft Microsoft jest to, że pozwala użytkownikom pracować z dużą liczbą elementów w każdym z nich prezentacje , aby użytkownicy mogli Stwórz Z slajdy bardzo kompletna i profesjonalna. Więc oto okazja dodawać różne rodzaje grafiki, świetny wybór dla każdego firmy, które muszą robić różnego rodzaju prezentacje, aby zbilansować swoje statystyki ten
moc dodanie tych elementów do slajdu jest bardzo łatwe i wszystko, co muszą mieć, to tabela danych i dobra kreatywność wiesz co to za facet graficzny chcesz użyć ten Ponadto możesz dowolnie modyfikować te elementy, aby uzyskać pożądany wygląd.
Czy te formuły reprezentacje wizualne pozwoli ci zaoferować bardzo ważne dane i raporty statystyczne dla każdej firmy. , Dziękuję PowerPoint, ty πουβέζ tworzyć złożone prezentacje łatwo i szybko. Dlatego tu idziemy dowiedz się, jak sformatować wykres w PowerPoint , w tym celu śledź szczegółowo wszystko, czego nauczymy Cię w poście.
Na co powinienem zwrócić uwagę przy wyborze grafiki do mojej prezentacji?
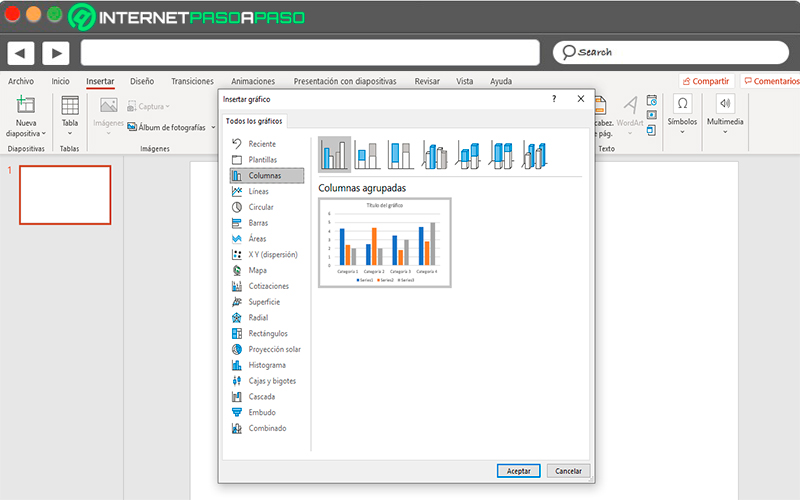
Na szczęście tak jest Program Microsoft ma świetne różnorodność grafiki że możesz wybrać, kiedy chcesz z nimi pracować, więc wybierz to, co możesz bądź zrozumiały i łatwy, jeśli już wiesz, czego chcesz lub odwrotnie jeśli jeszcze nie zdefiniowałeś, jaka będzie Twoja wizualna reprezentacja w Twojej prezentacji. Tutaj będziesz miał możliwość zakupu dużej ilości wykresy słupkowe, kolumny, sektory, słupki, promienie, udziały, obszary, łącznie z.
Dlatego każdy użytkownik będzie mógł: użyj rodzaju przedmiotu, którego naprawdę potrzebujesz , pamiętaj, że będzie to zależeć głównie od rodzaju danych, które chcesz chcesz wyjaśnić na slajdzie , lub jest statystyki ludności, procenty, ceny rynkowe , Łącznie z.
Oznacza to, że przy wyborze typu element wizualny używać w prześcieradło bardzo ważne jest, aby być jasnym rodzaj danych, które chcesz reprezentować biorąc pod uwagę, że są różne dostępne szablony wykresów ten Dlatego zaleca się korzystanie z których pasuje do mieux do Twoich potrzeb, a zwłaszcza do tego, co chcesz tam reprezentować ten
Dowiedz się, jak krok po kroku formatować wykresy w PowerPoint
Kiedy pracujesz z grafika w tym programie to bardzo ważne jest, abyś mógł to opublikować odpowiednia forma poprawiająca jej wygląd i rób to znacznie więcej ciekawe i atrakcyjne dla czytelników ten Po dodaniu tych elementów na wstążce zwykle pojawiają się dwie nowe zakładki, np. „Projektowanie i formatowanie grafiki”, każdy oferuje narzędzia, które pozwoli Ci na modyfikację i formatowanie grafiki ten
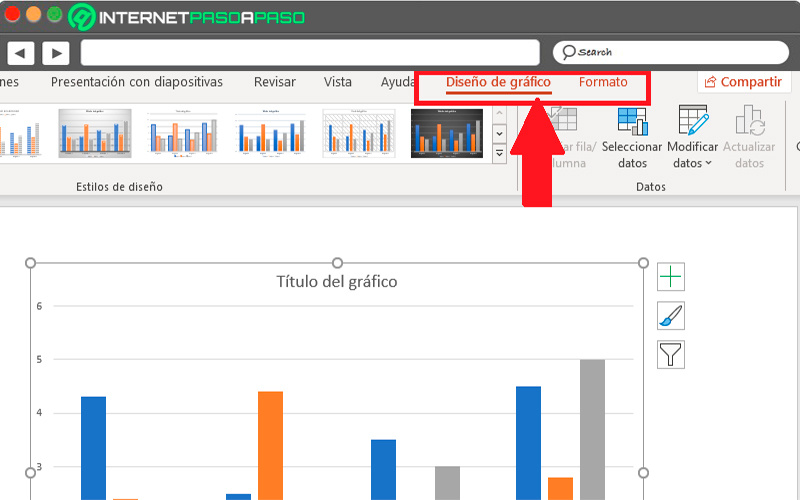
Mając to na uwadze, wyjaśnimy tutaj jak sformatować te grafiki Szybko i łatwo.
Aby to zrobić, wykonaj każdy z następujących kroków:
Zmień wykres
- Pierwszą rzeczą, którą musisz zrobić, to wybrać wykres, a następnie zakładkę „Plan”.
- Następną rzeczą, którą musisz zrobić, to kliknąć opcje „Zmień typ wykresu” to na wypadek, gdybyś chciał wypróbować inny niż ten, który już wybrałeś.
- Po kliknięciu tej opcji , okno graficzne pojawia się w nouveau więc możesz edytuj, jeśli chcesz.
„Aktualizuj” Czy chcesz sformatować wykres wstawiony do slajdu PowerPoint? ⭐ WEJDŹ TUTAJ ⭐ i dowiedz się, jak wyjść z podstaw! »
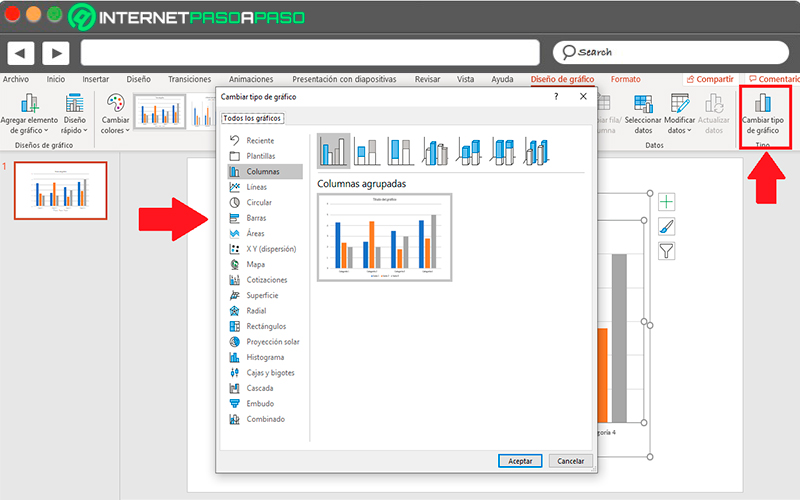
- kiedy masz ostateczne dzieło sztuki autorstwa zdecydowałeś się pracować, możesz zacząć teraz sformatuj go tak, jak chcesz.
Modyfikuj dane
- To bardzo ważne dla twojego wykresu zawiera prawidłowe dane, z którymi Chcesz pracować , w tym przypadku niektóre z nich nie są, możesz zacząć je modyfikować.
- Aby to zrobić, musisz go zaznaczyć i wrócić do zakładki „Projekt graficzny”, tam możesz wybrać opcję „Wymiana danych” modyfikując, musisz to zrobić od Excel arkusz kalkulacyjny ale zmiany pojawią się na slajdzie ten
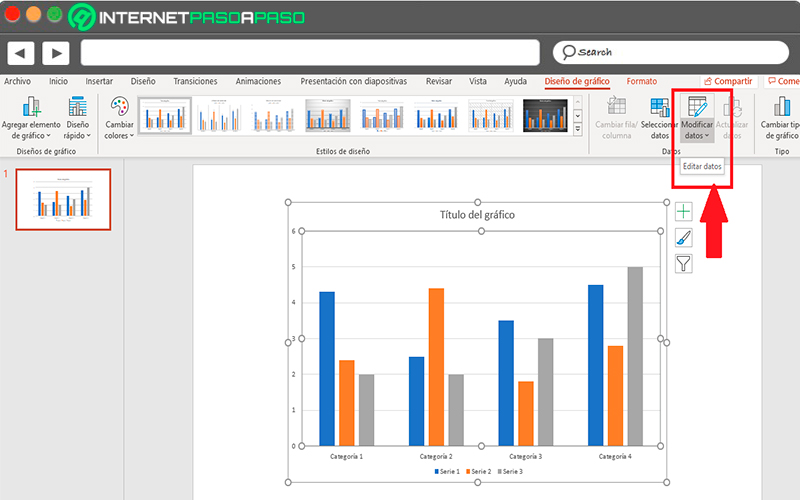
Styl projektowania
- To kolejny aspekt, który możesz zmienić styl projektowania , w razie potrzeby możesz to zmienić nie chciałbym tego ten, który się pojawia ekran, w tym celu należy wybrać narzędzie wyświetlane w u góry ekranu de „Styl projektowania” jak widzisz znajdziesz tam dostępne różne modele , w tym przypadku wybierz ten, który najbardziej Ci się podoba.
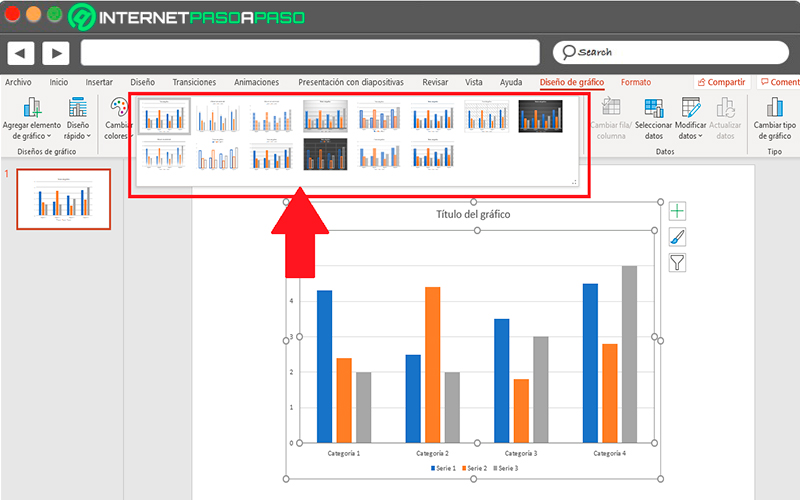
Zmień kolor
W wielu przypadkach grafika jest dostarczany domyślnie w PowerPoint mają tendencję do posiadania kombinacje kolorystyczne, których użytkownicy nie lubią, więc ważne jest, aby wiedzą, jak je modyfikować ten Nie ma wątpliwości, że fakt zdolności zmień kolory pojawienie się tam może ci pomóc spraw, aby Twoja grafika wyglądała zupełnie inaczej czyniąc to o wiele więcej atrakcyjny.
Aby to zrobić, musisz wykonać następujące kroki:
- Wybierz swoją grafikę i przejdź do zakładki „Plan”.
- Znowu w sekcja „Styl projektowania”, znajdziesz ikonę Zmień kolory.
- Po wybraniu pojawi się rozwijane menu z różnymi dostępne kombinacje kolorów ten Możesz się ruszać najedź kursorem myszy na każdy z nich i zobacz, jak wygląda wykres z tymi kolorami jeśli niektóre z nich Ci się spodobają, po prostu kliknij, przedmiot zmieni kolory automatycznie! ten
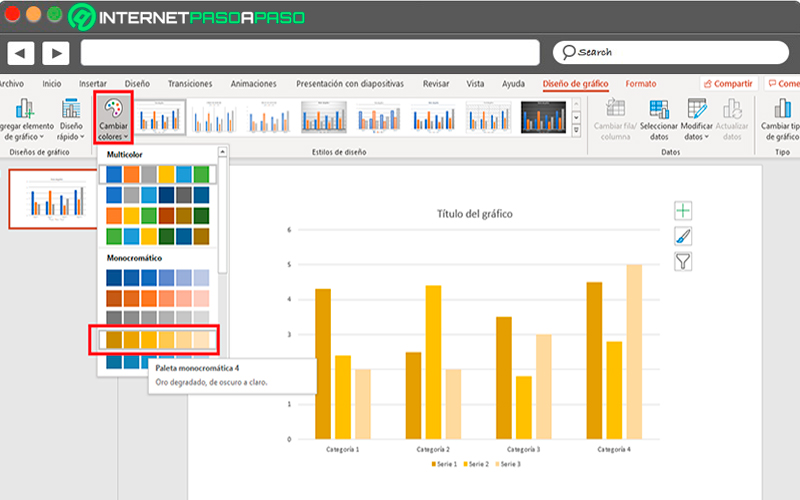
Szybka praca
Wreszcie możesz zastosować to, co to jest szybki projekt , w tym przypadku znajdziesz więcej modele graficzne które możesz zastosować do własnych zmieni kształt kolumn a w tym przypadku miejsce legendy ten
Aby zastosować to narzędzie, wykonaj następujące kroki:
- Une fois grafika wybrany i na karcie „Plan”, musisz przejść do sekcji ” Projekt graficzny ” wśród nich znajdziesz dwie opcje „Szybka praca” który wybierzesz jednym kliknięciem.
- Jak widzicie menu rozwijane pojawi się z wieloma modelami wzornictwa, w tym przypadku możesz przesuń kursor myszy zresztą w każdym z nich zobacz, jak zmienia się twój przedmiot kiedy już zdecydujesz, który z nich chcesz aplikować, wszystko co musisz zrobić, to wybierz jednym kliknięciem ten
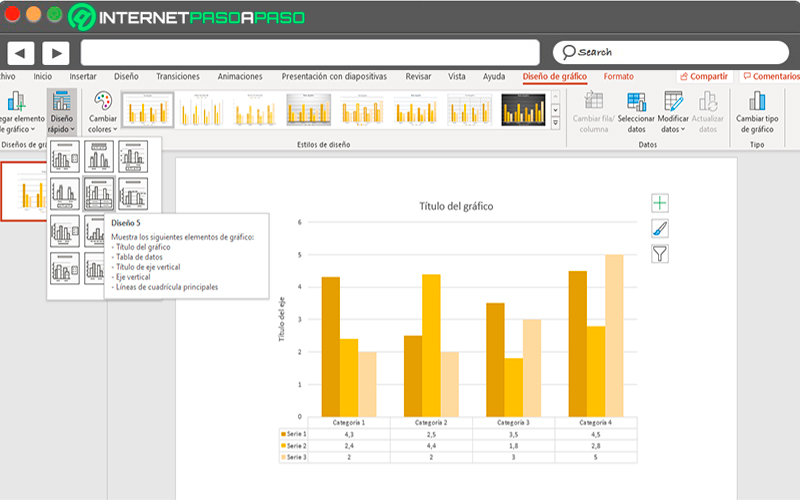
Jeśli masz jakieś pytania, zostaw je w komentarzach, skontaktujemy się z Tobą tak szybko, jak to możliwe i będziemy bardzo pomocne dla większej liczby członków społeczności. Kocham cię!