Unikaj problemów podczas zmiany statycznego adresu IP lub serwera DNS w systemie Windows
Jak wiemy, adres IP może być statyczny lub dynamiczny. To jest coś, co możemy łatwo skonfigurować w naszym systemie operacyjnym. Możemy również skorzystać z szerokiej gamy serwerów DNS, dzięki którym możemy poprawić niektóre aspekty, takie jak szybkość, a nawet bezpieczeństwo.
Ale może się zdarzyć, że zmienisz te wartości Windows 10, pojawiają się problemy. Próbujemy je zmienić i widzimy, że daje nam to błąd i nie wiemy, co robić. Na szczęście istnieje kilka prostych kroków, które możemy podjąć, aby rozpocząć proces przygotowania do mediacji.
Zresetuj adres IP i wyczyść DNS
Pierwszym krokiem, jaki możemy zrobić, jest: zresetuj adres IP oraz wyczyść serwery DNS z naszego komputera. Możemy to zrobić bez konieczności instalowania czegokolwiek innego, jak to możliwe z funkcji wbudowanych w system operacyjny Microsoft.
Najpierw wyjaśnimy, jak zresetować adres IP. Aby to zrobić, musimy udać się na początek, aby pisać wiersz poleceń i uruchom go z uprawnieniami administratora. Później musimy uruchomić dwie komendy: ipconfig/reread oraz ipconfig/refresh.
W ten sposób odnawiamy przydzielony adres IP. Jeśli pojawi się problem, może to być pomocne. Później możemy zmienić żądany statyczny adres IP.
Drugi krok to: czysty DNS ten Czasami może być też problem, że nie da się ich zmodyfikować w Windows 10. Musimy więc wrócić do wiersza poleceń i tym razem wykonać przywracanie netsh winsock. Tym razem robimy reset Winsock. Możemy również wyczyścić pamięć podręczną DNS za pomocą polecenia ipconfig / flushdns.
Ustaw statyczny adres IP za pomocą PowerShell
Kolejna opcja, którą musimy rozwiązać, wstawiając jedną Statyczny adres IP w systemie Windows konfiguruje go z PowerShell. Jest to proste i może pomóc nam uniknąć wszelkich błędów, które mogą wystąpić.
Aby to zrobić, musimy przejść do Start, wpisać PowerShell i uruchomić polecenie Get-NetIPConfiguration.
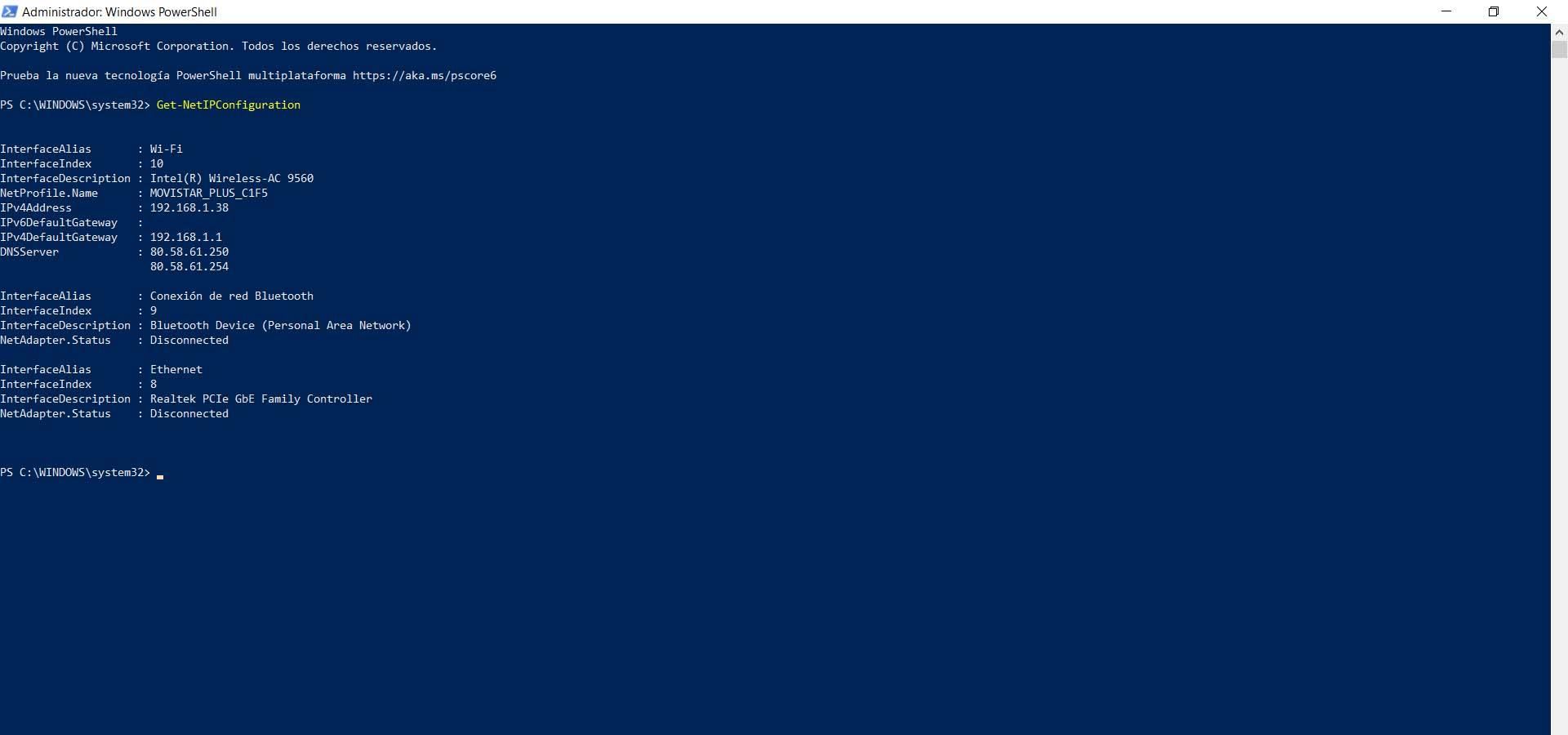
Jak widać na obrazku, wyświetlane są różne dane. Jesteśmy zainteresowani wyróżnieniem InterfaceIndex, IPv4Address, IPv4DefaultGateway i DNSServer. Gdy mamy już wszystkie te dane, musimy uruchomić polecenie New -NetIPAddress -InterfaceIndex 10 -IPAddress 192.168.1.38 -PrefixLength 24 -DefaultGateway 192.168.1.1.
Po zakończeniu uruchom Set -DnsClientServerAddress -InterfaceIndex -ServerAddresses z odpowiednimi wartościami.
Zmień ustawienia IP w DHCP
Inną opcją rozwiązania tych problemów jest zmiana konfiguracji IP i przypisanie jej jako automatycznego DHCP. Możliwe, że ta wartość się zmieniła i powoduje problemy.
Aby to przypisać, musimy przejść do Start, przejść do Ustawień, przejść do Sieci i Internetu i przejść do Wi-Fi lub Ethernet (w zależności od tego, z czego korzystamy). Po wejściu musisz przejść do Zarządzaj znanymi sieciami, wybierz tę, która pasuje i kliknij Właściwości. Kiedy skończysz, przejdź do Konfiguracja IP i przypisz automatyczne DHCP.
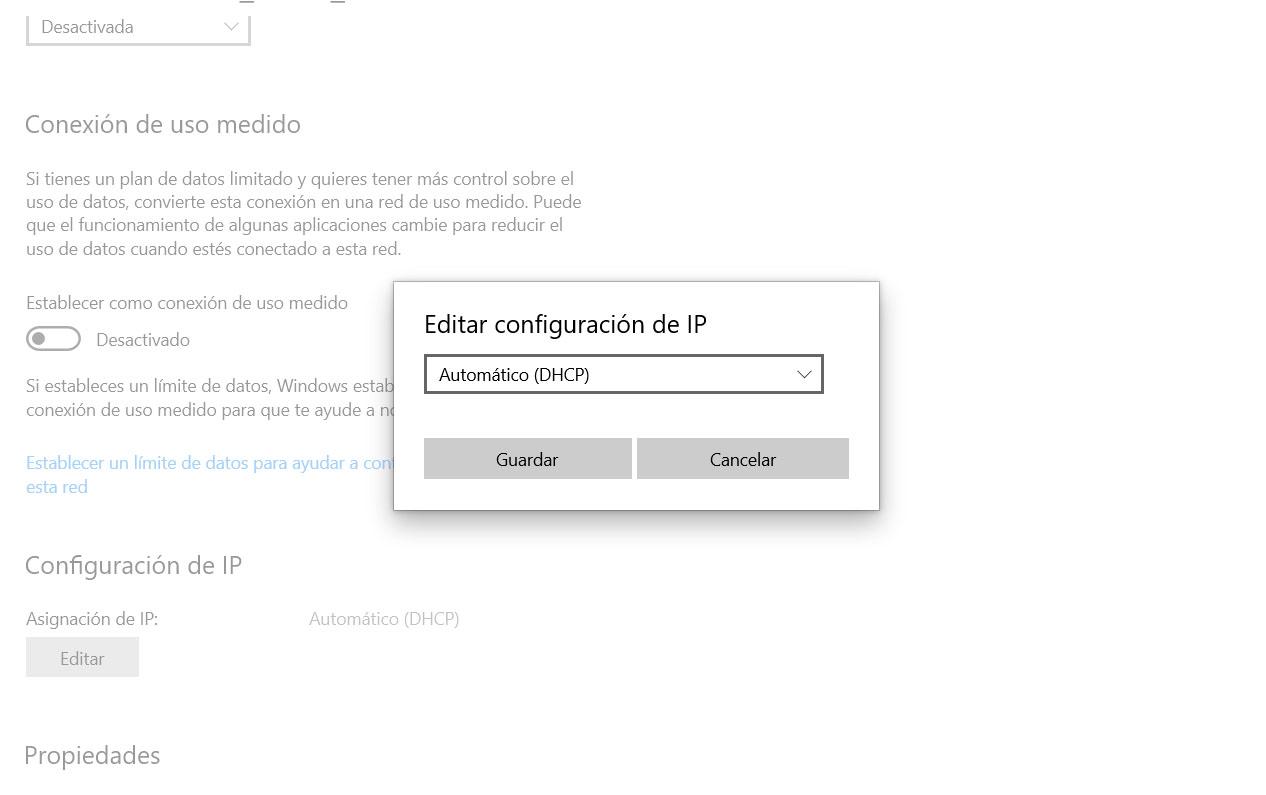
Krótko mówiąc, wykonując te kroki, możemy zmienić statyczny adres IP, a także serwery DNS. Czasami mogą pojawić się problemy, gdy próbujemy je zmienić w systemie Windows 10 i mamy szereg kroków, aby je zmienić. Widzieliśmy alternatywy dla obu.
Wielu użytkowników szuka sposobu na ukrycie swojego adresu IP, aby poprawić prywatność. Możemy użyć narzędzi VPN, aby wzmocnić ten aspekt i bezpieczniej poruszać się po sieci. Szczególnie interesujące jest łączenie się z sieciami publicznymi i możliwość szyfrowania połączenia i unikania problemów, które nas dotykają.