Gdy pobieramy nową aktualizację do naszego systemu operacyjnego, mogą wystąpić pewne niezgodności i komputer nie będzie działał prawidłowo. Jeśli tak jest w Twoim przypadku, być może będziesz musiał wiedzieć, jak to zrobić Przywróć lub przywróć system Windows 10 i wróć do poprzedniej wersji ten Cóż, w tym artykule wyjaśnimy szczegółowo, jak szybko i łatwo wykonać ten proces.
Bo to nie tylko to skonfiguruj komputer i zainstaluj system Windows 10 od podstaw , zadanie, które choć skuteczne, jest zwykle bardzo pracochłonne, więc przeczytaj uważnie, aby znaleźć świetną alternatywę dla tego procesu.
Dowiedz się, jak przywrócić lub przywrócić system Windows 10 i wrócić do poprzedniej wersji
Okazjonalnie publikowane przez Microsoft zakłady oraz dzień dla użytkowników systemu Windows 10, aby zapewnić lepsze wrażenia użytkownika i dostosować niektóre szczegóły systemu operacyjnego.
Niestety informacje nie zawsze poprawiają wrażenia, ale wręcz przeciwnie, również tutaj są przydatne. wyłącz automatyczne aktualizacje systemu Windows 10 ale należy to robić tylko w przypadku problemów.
Kiedy tak się stanie, użytkownicy będą żałować pobierania i instalowania najnowszej aktualizacji i nic dziwnego. W przypadku awarii lub niezgodności informacji, kilka błędów zapobiegawczy wstaję i jest bardzo denerwujący dla użytkowników.
Dlatego ważne jest, aby móc przywrócić system operacyjny i powrócić do poprzedniej wersji, w której system działał płynnie.
Pamiętaj, że jeśli aktualizacja miała miejsce ponad 10 dni temu, nie będzie można przywrócić poprzedniej wersji systemu Windows 10, ponieważ ta opcja jest dostępna tylko w okres nieprzekraczający 10 dni ten
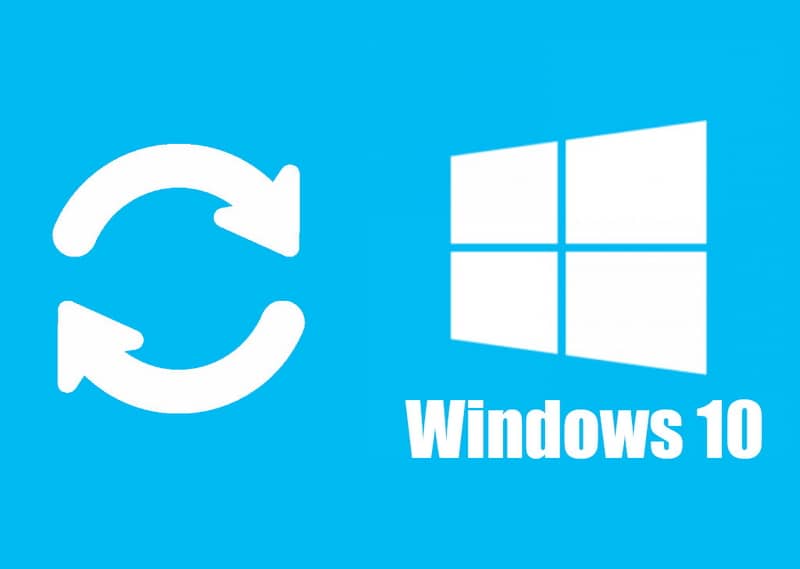
Kroki przywracania systemu Windows 10 i przywracania do poprzedniej wersji
- Jeśli chcesz wrócić do poprzedniej wersji systemu Windows 10 z powodu istniejącego błędu w nowej aktualizacji, kliknij Start, który jest ikoną systemu Windows.
- Następną rzeczą, którą musisz zrobić, to wybrać ikonę, która wygląda jak koło zębate, która zaprowadzi nas do „ Parametry ”.
- W tym oknie mamy dostęp do konfiguracji systemu, urządzeń podłączonych do komputera, konfiguracji sieci i Internetu, personalizacji sprzętu, konfiguracji czasu oraz Zmień język , wśród wielu innych opcji.
- Aby móc przywrócić lub przywrócić system Windows 10 i wrócić do poprzedniej wersji, musimy kliknąć „ Aktualizacja i bezpieczeństwo ”. Otworzy się nowe okno z większą liczbą opcji. Tutaj możesz zobaczyć, kiedy została wykonana ostatnia aktualizacja.
- W menu bocznym zobaczysz wiele opcji, takich jak „Windows Update”, „Optymalizacja dostarczania”, „Zabezpieczenia systemu Windows”, „Kopia zapasowa”. Aby wrócić do poprzedniej wersji systemu Windows 10, musieliśmy wybrać „ renesans ”.
- Wybierając powyższą opcję, zobaczysz wiele różnych funkcji związanych z odzyskiwaniem.
- Stamtąd możesz zresetować komputer, a nawet wykonać zaawansowany rozruch z urządzenia lub dysku. Aby anulować aktualizację, która powoduje błędy na komputerze, musisz zlokalizować „ Wróć do poprzedniej wersji systemu Windows 10 I kliknij „Start”.
- Następną rzeczą, którą zobaczysz, są niektóre opcje, które system udostępnia, aby wyjaśnić, dlaczego chcesz wrócić lub powrócić do innej wersji systemu Windows 10, niezależnie od tego, czy jest to błąd aplikacji, że poprzednie wersje były szybsze lub inne. Po wybraniu przyczyny kliknij Dalej.
Sprawdź dostępność nowych aktualizacji, aby poprawić błędy lub wróć do poprzedniej wersji
Zanim będziesz mógł wrócić do poprzedniej wersji systemu Windows 10, system zasugeruje, abyś spróbował sprawdzić nową aktualizację, w której problem z komputerem został naprawiony.
Dlatego bardzo ważne jest, aby wiedzieć jak zobacz aktualizacje sterowników zainstalowane w systemie Windows ponieważ na pewno będziesz wiedział, która wersja jest zainstalowana.
Po wykonaniu poprzedniego sprawdzenia (które możesz również przestać robić), powinieneś sprawdzić nowe aktualizacje, przeczytaj następujące kroki, aby to zrobić:
- Aby kontynuować i sprawdzić nowe aktualizacje, kliknij „ Sprawdź aktualizacje „ ten
- Jeśli już sprawdziłeś, że aktualizacja nie rozwiązuje problemu, kliknij „Nie, dziękuję”. Otrzymasz komunikat ostrzegawczy, że podczas procesu będziesz musiał włączyć urządzenie. Naciśnij dalej by kontynuować.

Pamiętaj, że ten proces może zająć dużo czasu komputer uruchamia się ponownie więcej niż raz ale to jest zupełnie normalne. Pamiętaj również, że jeśli wrócisz do poprzedniej wersji, jeśli masz hasło do zalogowania się do tej wersji, będziesz musiał je wprowadzić.
Jak widzicie Przywróć lub przywróć system Windows 10 i wróć do poprzedniej wersji To jest bardzo proste Postępuj zgodnie z instrukcjami krok po kroku, a nie będziesz mieć żadnych problemów.
Poza powyższym nie Źle utwórz punkt przywracania w systemie Windows 10 od czasu do czasu, ponieważ jest to kolejny sposób na pozbycie się problemów z aktualizacją systemu.