W naszym biurze Szkło, widzimy różne narzędzia, które pozwalają nam uzyskać dostęp do dowolnego programu lub procesu w systemie. Wśród nich możemy wyróżnić funkcję pełnioną przez pasek zadań, gdzie możemy podłączyć dowolną aplikację i mieć do niej bezpośredni dostęp. Z tego powodu powiemy Ci, co robić podłącz dysk twardy z dostępem systemu Windows 10 do paska zadań.
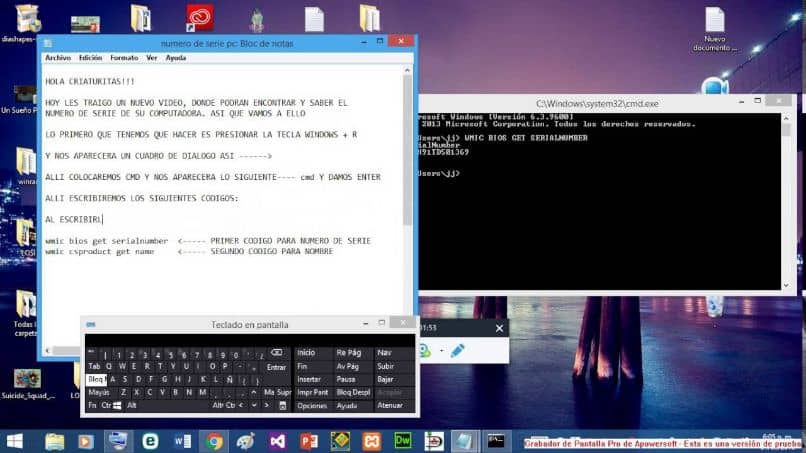
Szkoda tylko, że pozwala nam tylko naprawiać aplikacje czy programy w tym obszarze naszego pulpitu. A jeśli z jakiegoś powodu będziemy chcieli zakotwiczyć inne rodzaje danych, takie jak pliki, dokumenty czy foldery, nie będziemy mogli tego zrobić. I w tym sensie będziemy mogli tak mało zakotwiczyć twardy dysk na barre Z obowiązki ten
Aby odkryć jedną z fantastycznych zalet nowej wersji Okna 10 to jest jego poziom twoje ekrany i zezwól na opcje, które wcześniej nie były możliwe. A teraz możesz zmienić wiele z nich, na przykład robiąc okno PowerShell lub CMD przezroczysty.
Jak przypiąć dostęp do dysku twardego do paska zadań w systemie Windows 10?
Ten proces jest bardzo prosty do naśladowania i będziesz mieć natychmiastowy dostęp do własnego twardy dysk na pulpicie, a dokładniej na pasku zadań ten Aby to zrobić, wykonaj następujące czynności, przejdź do tego komputera, aby znaleźć dysk, który chcemy wstawić na pasku zadań.
Następnie idź prosto do Eksplorator Windows aby wprowadzić pozycję napędu. Następnym krokiem jest kliknięcie wybranej jednostki i wybranie opcji Utwórz skrót w opcjach. Spowoduje to utworzenie skrótu na pulpicie, ale nadal musimy wprowadzić zmiany w jego właściwościach.
Aby system przyjął, że skrótem jest aplikacja, przejdziemy do kolejnego kroku. Wkrótce zlokalizuj kursor, kliknij prawym przyciskiem myszy i wybierz Wybór nieruchomości ten Teraz, gdy jesteśmy w tym oknie, wybierzemy sekcję Miejsce docelowe.
Tutaj stworzymy tag eksploratora C: il Ważne jest, aby pozostawić spację między słowem Explorer a literą dysku. Gdy skończysz, po prostu kliknij Zaakceptuj. A teraz zauważymy, że ikona Eksploratora Windows zmieniła się, aby pasek zadań mógł obsłużyć tę ikonę.
Jak zmienić ikonę skrótu
Następnym krokiem będzie zmiana ikony, abyśmy wiedzieli, że jest to dysk twardy, a następnie wykonamy następujące czynności. Przejdź do skrótu i kliknij go prawym przyciskiem myszy, pojawi się menu z opcjami i wybierz Właściwości. I w tym będziemy szukać opcji Zmiana ikony ten
Następnie przejdź do wiersza, w którym zapisana jest ścieżka, i zmień ją γ: Windowssystem32imageres.dll. Zobaczymy kilka ikon związanych z dyskami i wybierzemy jedną z naszych preferencji. Następnym krokiem będzie kliknięcie przycisku OK, następnie przycisku Zastosuj i na koniec ponownie OK.
W ostatnim kroku musisz kliknąć prawym przyciskiem myszy skrót, którego ikonę zmieniłeś i wybrać Przypnij do paska zadań.
I voila, już to masz Dysk twardy przypięty do barre Z obowiązki bez komplikacji. A teraz musimy tylko sprawdzić, czy kliknięcie ikony przekieruje Cię do tej jednostki.
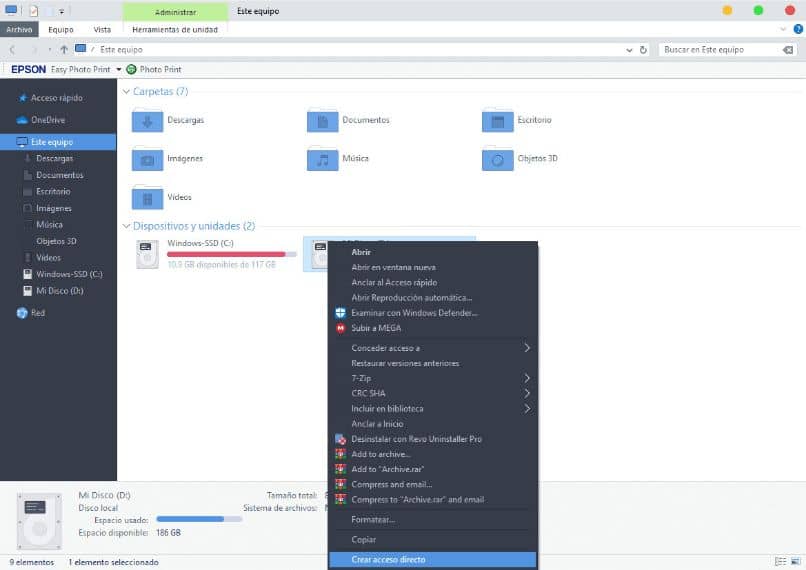
Jeśli zdarzy ci się kliknąć ikonę dołączoną do zasobnika systemowego i przekieruje cię na inny dysk. Jest bardzo prawdopodobne, że wpisałeś niewłaściwą literę w ścieżce, po prostu zmień ścieżkę i wprowadź poprawną literę. I masz to, nauczyłeś się tego bardzo łatwo aby przypiąć dostęp do dysku twardego do paska zadań systemu Windows 10.