Windows 10 to jedna z najlepszych wersji systemu Windows. I oferuje szereg bardzo ważnych korzyści i narzędzi, dzięki którym możemy dostosować nasz komputer, na przykład poprzez opublikuj wiadomość po uruchomieniu systemu Windows ten Jeden z nich jest „Przeciągnij lub rozszerz ekran w lewo” ten
Przede wszystkim musisz zrozumieć, że ten proces można wykonać, gdy nie jesteś zadowolony z rozwiązania Windows 10 stworzony na Twój ekran.
Przeciągnij lub rozszerz ekran w lewo w systemie Windows 10
Biorąc pod uwagę powyższe, możesz zmienić tę opcję, przechodząc do ustawień systemu Windows. Po zalogowaniu powinieneś poszukać opcji „System” ten
Będziesz mieć dostęp do głównych funkcji komputera. Po wejściu do kategorii systemowej zobaczysz opcję w lewej kolumnie „ ekran „ ten Zostaniesz automatycznie znaleziony w ustawieniach lub właściwości wyświetlania.
Stąd możesz organizacja ekranu jeśli masz podłączonych wiele ekranów lub możesz po prostu modyfikator 'NS’ orientacja po lewej stronie ekranu głównego. Teraz możesz zobaczyć, ile masz aktywnych ekranów, jeśli masz dwa, będą wyświetlane na niebiesko.
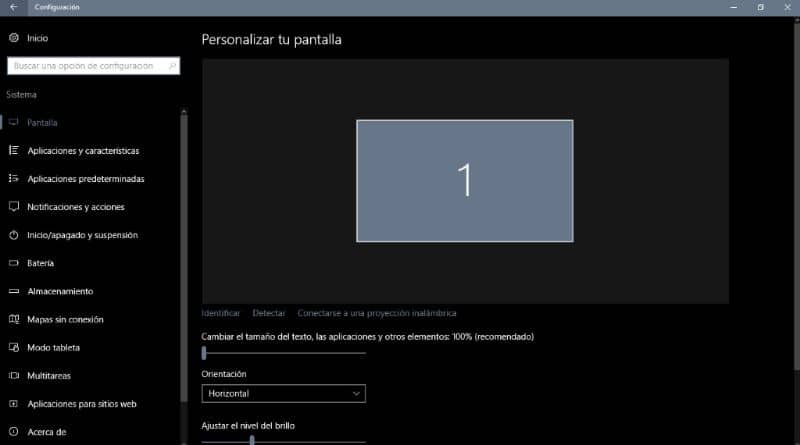
Windows 10 pozwala rozwinąć lub przesunąć ekran w lewo
Jeśli chcesz przesunąć ekran w lewo, przeciągnij ekran w tę stronę, a następnie kliknij „Zastosować” w ten sposób możesz zastosować zmiany. Następnie musisz kliknąć „zaakceptować” ten
Inna metoda dostępu do ustawień jest bardzo prosta, musisz kliknąć prawym przyciskiem myszy ekran Windows 10 i kliknąć „Ustawienia ekranu” ten Ta opcja otworzy nowe okno, w którym możesz zobaczyć liczbę podłączonych ekranów, a następnie możesz wybrać orientację ekranu po lewej stronie.
Dodatkowo możesz ustawić ekran główny z orientacją po lewej stronie, jeśli chcesz, lub możesz go pozostawić bez zmian.
Można to zrobić, ponieważ system Windows 10 rozszerza domyślny ekran w prawo, ale jeśli chcesz, aby ekran rozszerzał się w lewo, musisz wprowadzić pewne poprawki.
Jak widać, jest to prosta procedura do wykonania i możesz ją zastosować, jeśli masz dwa komputery podłączone do swoich systemów i chcesz, aby orientacja nie była domyślnie poprawna, ale rozciągała się w lewo.
Z drugiej strony w tym menu możesz również zobaczyć opcję „Wiele ekranów” w którym możesz zmienić konfigurację żądanego wiersza. Wraz z tą opcją zobaczysz link kontekstowy, który prowadzi do: „Zaawansowane ustawienia ekranu” ten
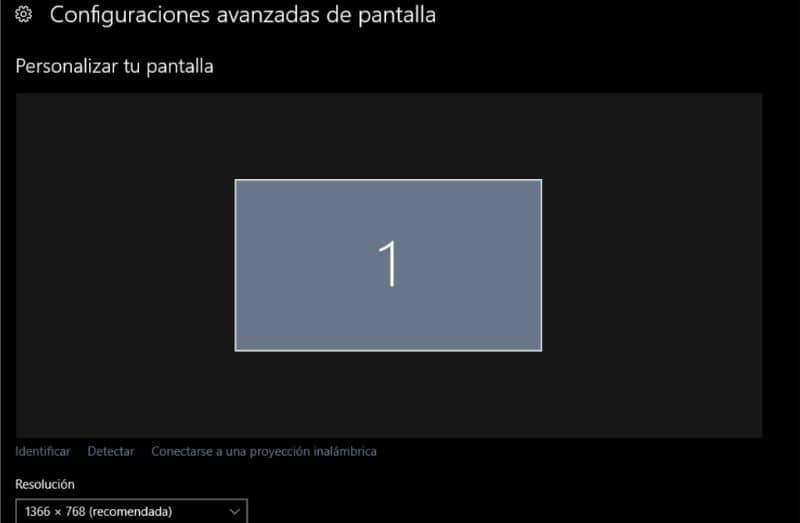
Z tej strony możesz zobacz cechy każdego ekranu że masz podłączony. Dostępne opcje to częstotliwość, rozdzielczość, format koloru lub model. Dzięki temu z tej sekcji będziesz mógł zauważyć, jaki numer został przypisany do podłączonego ekranu.
Dodatkowa konfiguracja z tej samej tabeli
Z kolei jest więcej aspektów, które możesz skonfigurować z opcji konfiguracji ekranu. Wszystko, co musisz zrobić, to przejść do głównego ekranu instalacji systemu Windows i wybrać opcję „Personalizacja” aby wejść do zestawu menu umożliwia wizualną modyfikację pulpitu.
W takim przypadku wystarczy wybrać jedną z trzech dostępnych opcji, aby móc dostosować pasek zadań do sposobu, w jaki chcesz, aby był widoczny między dwoma ekranami.
Ponadto w parametry personalizacji, możesz zobaczyć kategorię tył – projekt, który możesz dostosować. Znajduje się w kolumnie po lewej stronie, więc po jej wybraniu zobaczysz, że w ustawieniach tapety znajdziesz opcję wyboru ustawienia.
Następnie, klikając na rozwijany pasek, możesz wybrać ten, który się rozwinie, w ten sposób obraz, który masz w tle, będzie widoczny w powiększeniu lub szerokim, ale rozłożonym między dwoma oknami.
W ten sposób zobaczysz połowę obrazu w jednym oknie, a drugą połowę w drugim, jeśli do systemu podłączono tylko dwa monitory.