iOS 14 jest oficjalnie dostępny ten Apple przestało podpisywać iOS 13.7, więc nie ma możliwości zmiany wersji, jeśli już zaktualizowałeś system operacyjny.
IOS 14 wprowadza poważną zmianę w interfejsie użytkownika. Pod względem funkcjonalności żadna z jego funkcji nie pasuje do wprowadzonej zmiany interfejsu użytkownika. Ta wersja systemu iOS w końcu przyjęła koncepcję szuflady aplikacji.
Szuflada aplikacji i biblioteka aplikacji
Szuflada aplikacji to termin, który można znaleźć w odniesieniu do systemu operacyjnego Android. Szuflada aplikacji to miejsce, w którym znajdują się wszystkie zainstalowane aplikacje. Użytkownicy mają możliwość przeniesienia często używanych aplikacji na ekran główny swoich telefonów z systemem Android.
Biblioteka aplikacji to odpowiedni system Android szuflady aplikacji. Wszystkie zainstalowane aplikacje zostaną wyświetlone w grupach/folderach. Niestety tych folderów nie można zmienić, aby uwzględnić lub wykluczyć niektóre aplikacje.
Biblioteka aplikacji na iOS jest podobna do szuflady aplikacji na Androida, ale to nie to samo. Można śmiało powiedzieć, że Apple obrał inną (raczej okropną) ścieżkę wdrażania tej funkcji.
1. Przenieś aplikacje z biblioteki aplikacji na ekran główny
Poruszanie się po bibliotece aplikacji nie jest łatwe ze względu na grupy/foldery tworzone przez system. Aby przenieść aplikacje z biblioteki aplikacji na ekran główny, musisz najpierw znaleźć aplikację.
- Przesuń w lewo dopóki nie zobaczysz biblioteki aplikacji.
- Na ekran biblioteki aplikacji , do zrobienia przesuń palec w dół aby uzyskać dostęp do listy aplikacji.
- Dotknij wewnątrz w pasku wyszukiwania i wpisz nazwę żądanej aplikacji Chcę przejść do ekranu głównego.
- Długotrwała prasa ikona aplikacji.
- NS’ ikona będzie „odłączona” z listy.
- Przeciągnij i upuść go na stronę główną.
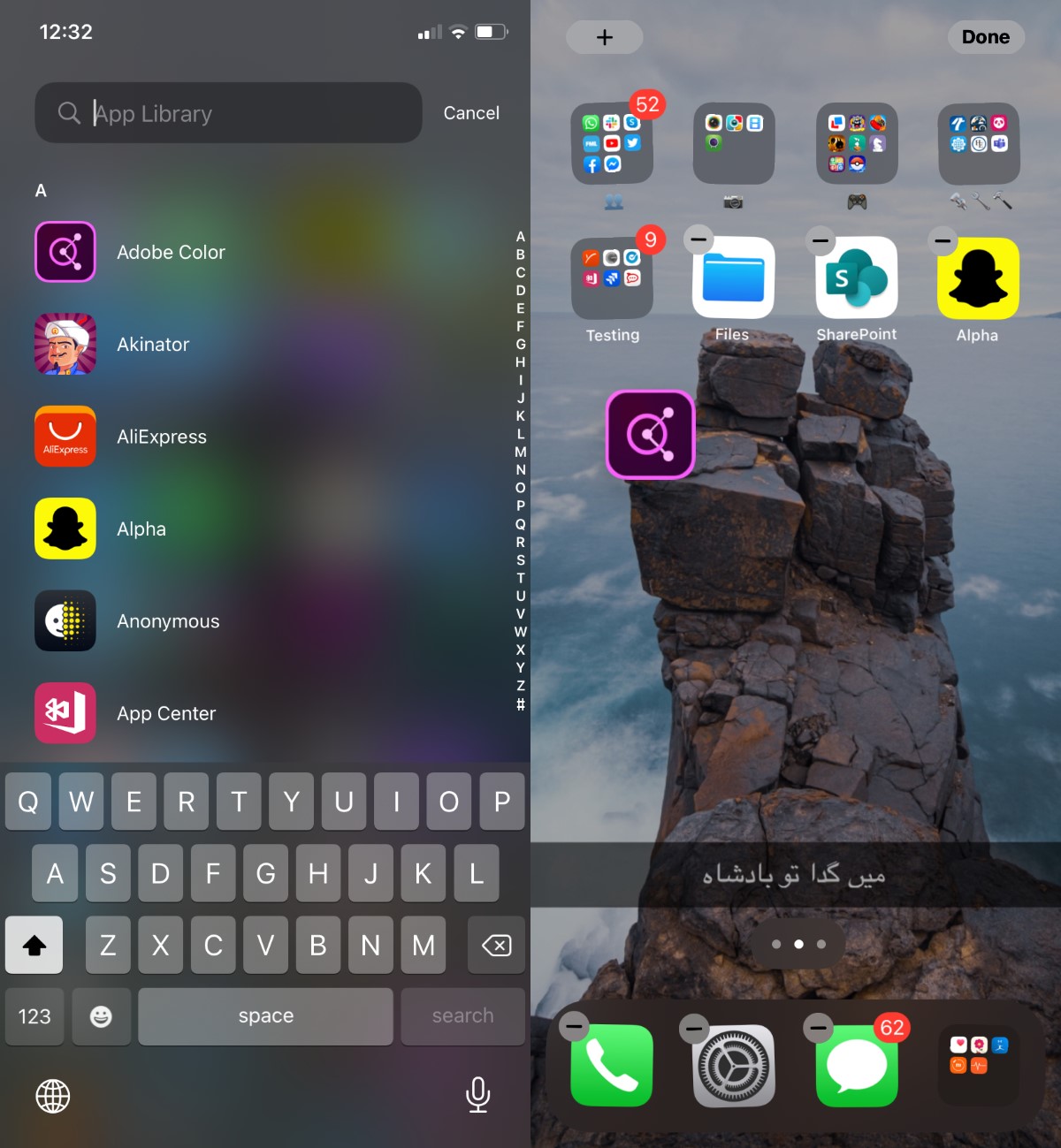
>> 2.>
Aplikację można usunąć z ekranu głównego bez jej odinstalowywania. Możesz nawet otworzyć usuniętą aplikację, wyszukując Spotlight i korzystając z wyszukiwania w bibliotece aplikacji.
- Dostęp do Strona Z Dom z aplikacją, którą chcesz usunąć.
- Dotknij i przytrzymaj ikonę aplikacji aż pojawi się menu.
- Kliknij „Usuń aplikację” w menu.
- Pojawi się wyskakujące okienko. kliknij „Przenieś do biblioteki aplikacji” aby usunąć aplikację z ekranu głównego i przenieść ją do biblioteki aplikacji.
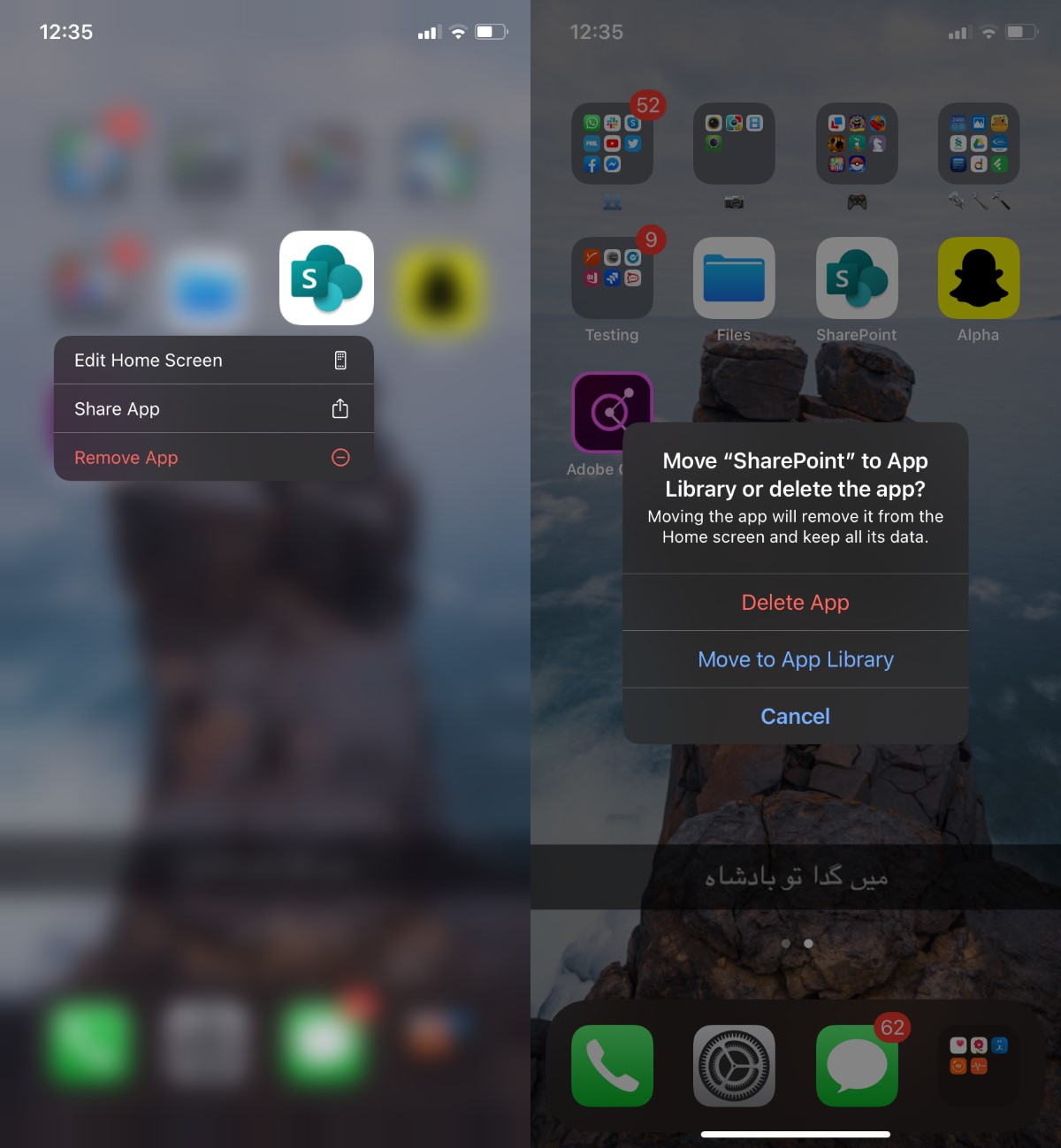
>> 3.>
Możesz skonfigurować system iOS 14 tak, aby automatycznie dodawał nowo zainstalowaną aplikację do ekranu głównego. Włączenie tej funkcji spowoduje powrót do starego zachowania systemu iOS, w którym pojawiała się na ekranie głównym po zainstalowaniu nowej aplikacji.
- Aby to otworzyć Zastosuj ustawienia na Twoim iPhonie.
- Dotknij tego ekran Witamy ten
- wybierać wybór „Dodaj do ekranu głównego” ten
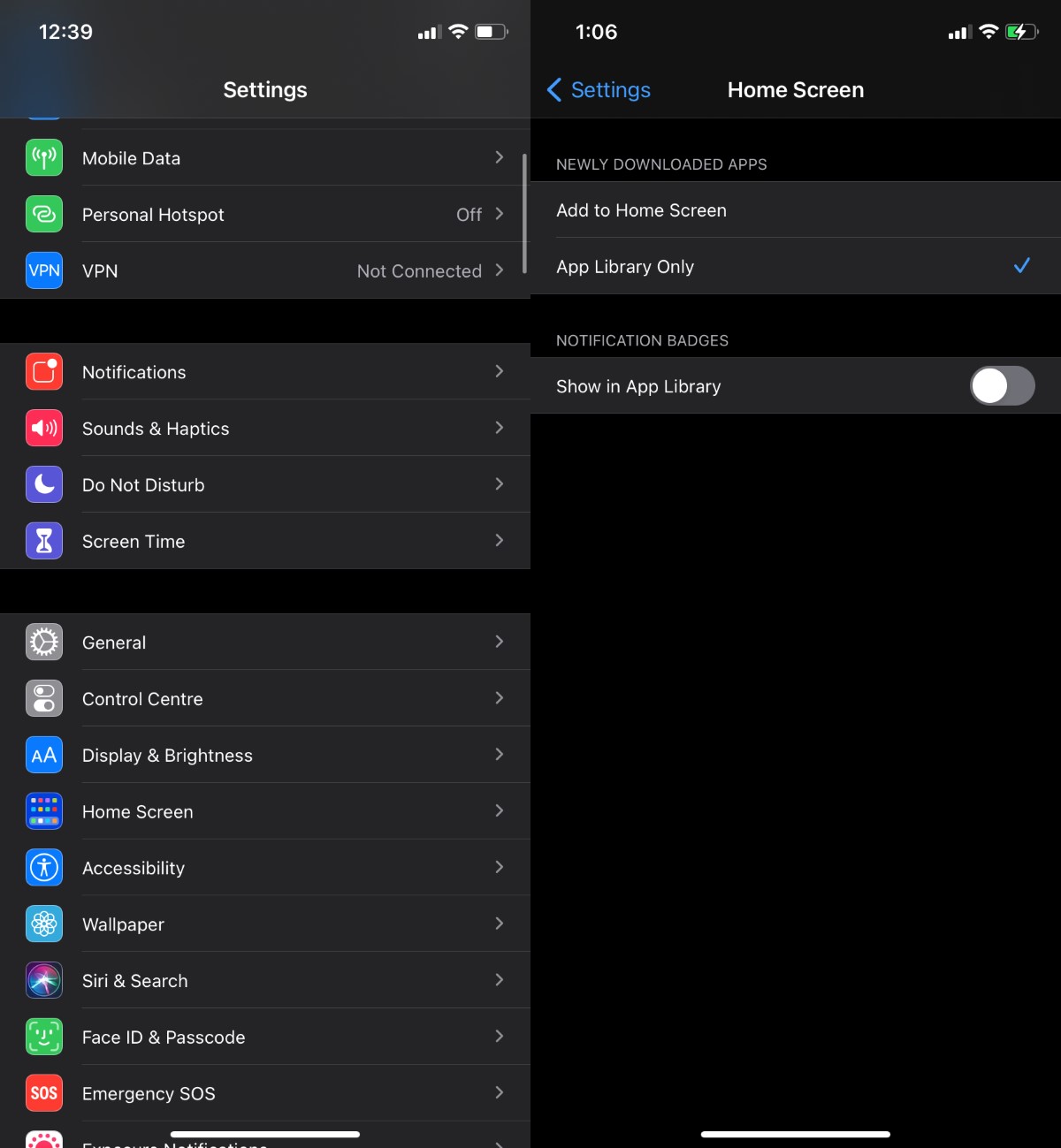
>> 4.>
Kolejną przydatną nową funkcją dodaną do iOS 14 jest możliwość ukrycia ekranu głównego. Gdy ukrywasz stronę na ekranie głównym, po prostu usuwasz ją z listy stron, które możesz przeglądać, ale znajdujące się na niej aplikacje i foldery, w których je umieszczasz, nie znikają.
Możesz wrócić do strony głównej i wszystko wróci do poprzedniego stanu.
- Długotrwała prasa pusty obszar ekran Witamy ten
- Gdy ekran główny jest w trybie edycji, naciśnij małe kropki na dole (nad dokiem).
- Odznacz stronę, którą chcesz ukryć lub sprawdź stronę, którą chcesz wyświetlić.
- Kliknij Zakończ w prawym górnym rogu.
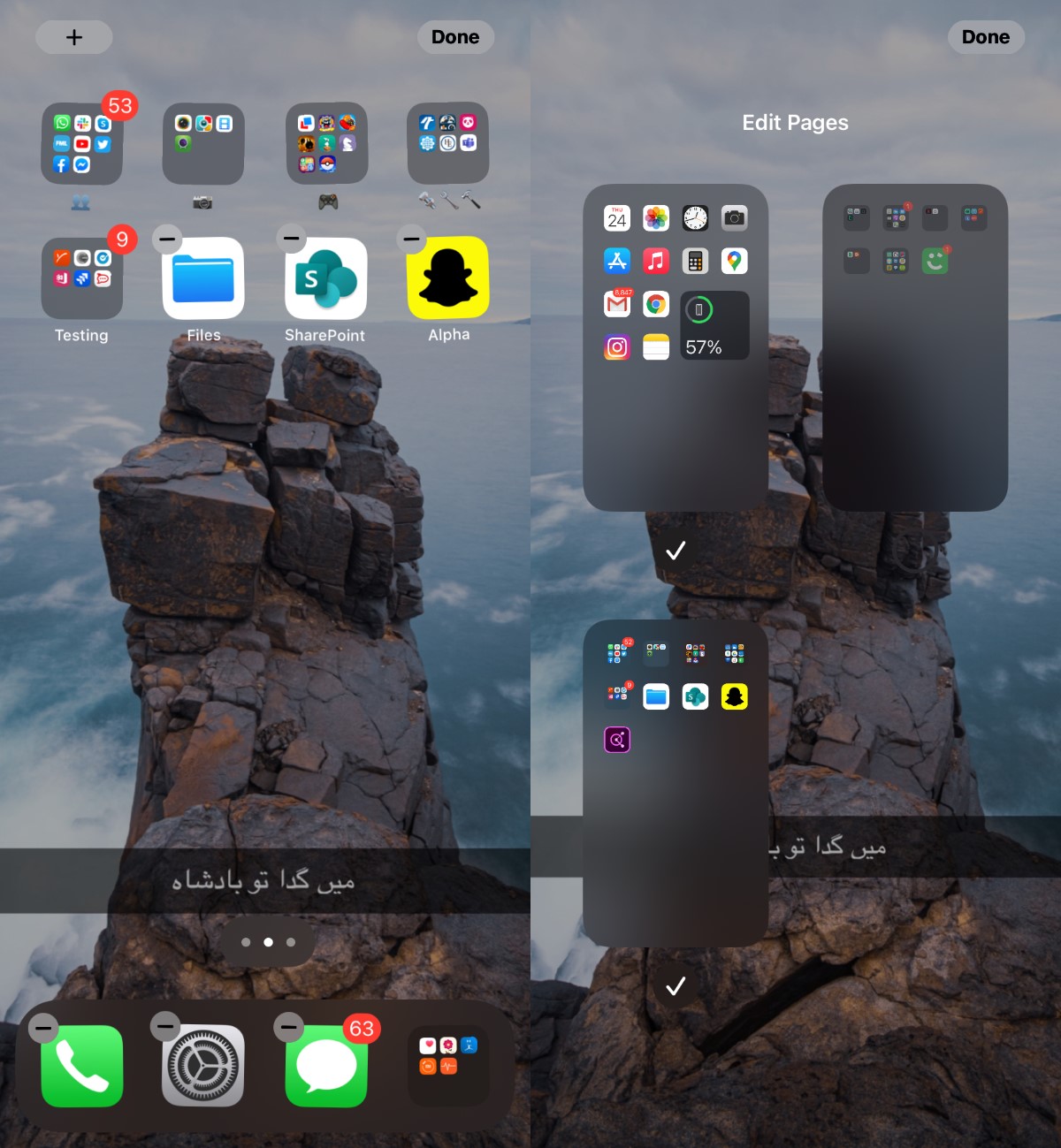
>> Biblioteka>
IPadOS 14 również został wydany równolegle z iOS 14, ale jest to bardzo osłabiona i niepozorna wersja iOS 14. Większość funkcji iOS 14 nie dotarła do iPadOS 14 i biblioteki aplikacji.
Jeśli przesuniesz palcem w lewo na iPadzie podczas próby otwarcia Biblioteki aplikacji, czas zakończyć. Nie ma go tutaj. Podobnie nie można ukryć stron ekranu głównego w iPadOS.
Jedynym dobrym powodem uaktualnienia do iPadOS 14 jest funkcja Scribble, chociaż jest ona przydatna tylko wtedy, gdy masz Apple Pencil.
wniosek
Jeśli nie podoba ci się biblioteka aplikacji, możesz ją w większości pominąć. Skonfiguruj aplikacje, aby automatycznie dodawały się do ekranu głównego z ustawień i nie będziesz musiał ponownie odwiedzać biblioteki aplikacji. Być może będziesz musiał przejść przez to raz, aby upewnić się, że wszystkie aplikacje są już na ekranie głównym, ale w przeciwnym razie można je pominąć.