Obecnie słowo sklasyfikowany jako jeden z najbardziej wszechstronnych edytorów tekstu w środowisku IT ten Ponieważ daje nieskończone możliwości, które upraszczają proces przygotuj, edytuj, dostosuj i zarządzaj dowolnym dokument ten
Dlatego większość ludzi decyduje uzyskaj dostęp do tego programu, aby stworzyć własny skrypt cyfrowy ten Zwłaszcza jeśli chodzi o eseje ujawniające etapy realizacji poszczególnych procesów IT ? dla którego on konieczne jest wyświetlenie treści objaśniających ten
Właśnie dlatego Word pozwala ci Word weź i wejść łatwe zrzuty ekranu aby użytkownicy mogli lepiej opisać każde zadanie poza widocznym tekstem.
O czym powinniśmy pamiętać przed zaimportowaniem zrzutu ekranu do programu Word?
Zrzuty ekranu są w większości przydatne poprawa czytelności dokumentu, tworzenie seminariów czy pisanie wirtualnych kursów dla lepszej reprezentacji każdej procedury, którą należy wykonać wokół tego, co jest na ekranie komputera.
W ten sposób zobaczmy to wszystko w całym dokumencie programu Word zdjęcia lub zrzut niektórych okien, programów lub aplikacji otwartych na komputerze ten Podczas gdy edytor tekstu Microsoft ma możliwość nagrywania tylko tego, co znajduje się pod nim.
Oznacza to, że jeśli otwartych jest więcej niż jeden program, aplikacja lub okno, będziesz mógł zrobić zrzut ekranu innych otwartych okien na ekranie swojego komputera oznacza to, że okna nie można zmienić. Rzeczywiście, zanim otworzysz Microsoft Word w celu wykonania tej procedury, upewnij się, że: umieść okno, które chcesz przechwycić na ekranie ten
Z drugiej strony musisz to również wziąć pod uwagę Word obsługuje tylko możliwość dodania jednego zrzutu ekranu na raz, bo nie da się ich wszystkich umieścić na raz jak w innych programach.
Dlatego, aby dodać dziennik, należy wykonać każdy z poniższych kroków:
Kroki tworzenia i importowania zrzutu ekranu w programie Microsoft Word
Teraz, jak wspomnieliśmy wcześniej, możesz robić zrzuty ekranu bezpośrednio z programu Word, bez konieczności korzystania z narzędzi firm trzecich; ten Ale żeby móc zrobić to dobrze, to ważne przejdź przez proces tworzenia tej migawki krok po kroku, a następnie proces jej importowania.
Oto jak:
Utwórz zrzut ekranu
Przed określeniem każdego z kroków, aby uzyskać zrzut ekranu programu Word, zwróć uwagę na proces tworzenia i importowania są połączone w tym przypadku ten
Zaczniemy więc od wyjaśnienia instrukcji, w jaki sposób można łatwo stworzyć obraz tego typu:
- Najpierw musisz wyszukaj i zaimportuj dokument gdzie chcesz dodać ten zrzut ekranu.
- Następnie przejdź do pasek opcji Microsoft i kliknij zakładkę „Importuj” ten
- Teraz czas ją rzucić i iść dalej Grupowe ilustracje ludzi Następnie wybierz opcję „Pobierz” ten
- Raz zrobione rodzaj galerii się pojawi z dostępnymi oknami (tj. te, które są otwarte na twoim komputerze).
- Jeśli potrzebujesz dodaj zrzut ekranu całego kwestionowanego okna ten Jeśli dokładnie kliknij jego miniaturę – te , w pudełku „Dostępne okna” ten
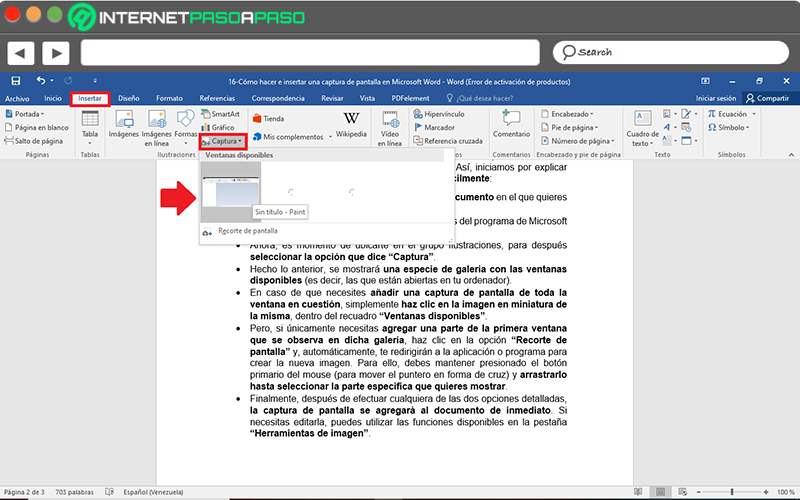
- Ale tylko w razie potrzeby dodaj część pierwszego okna, które widzisz do powyższej galerii , kliknij opcję „Zrzut ekranu” i zostaniesz automatycznie przekierowany do aplikacji lub programu w celu utworzenia nowego obrazu. W tym celu przytrzymaj lewy przycisk myszy (aby przesunąć wskaźnik krzyżykowy) i Przeciągnij go, aż wybierzesz konkretną sekcję, którą chcesz wyświetlić ten
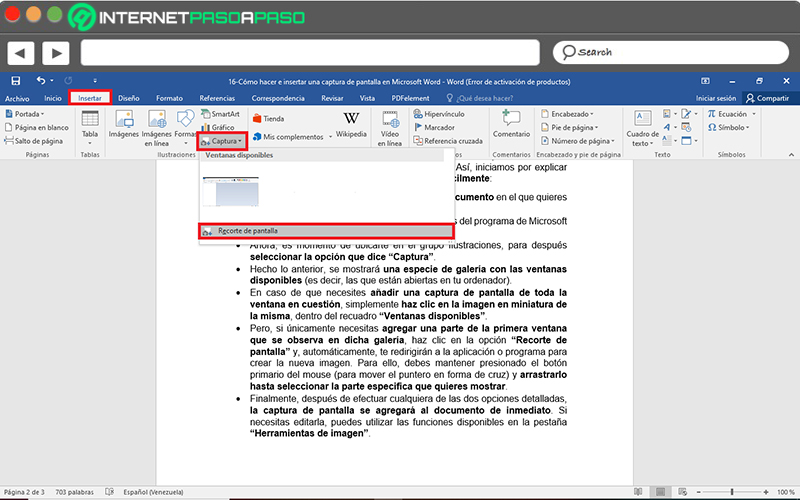
- Wreszcie, po wykonaniu jednej z dwóch szczegółowych opcji, zrzut ekranu zostanie natychmiast dodany do dokumentu ten Jeśli chcesz to zmienić, możesz skorzystać z funkcji dostępnych na zakładce „Narzędzia obrazu”> „Format” ten
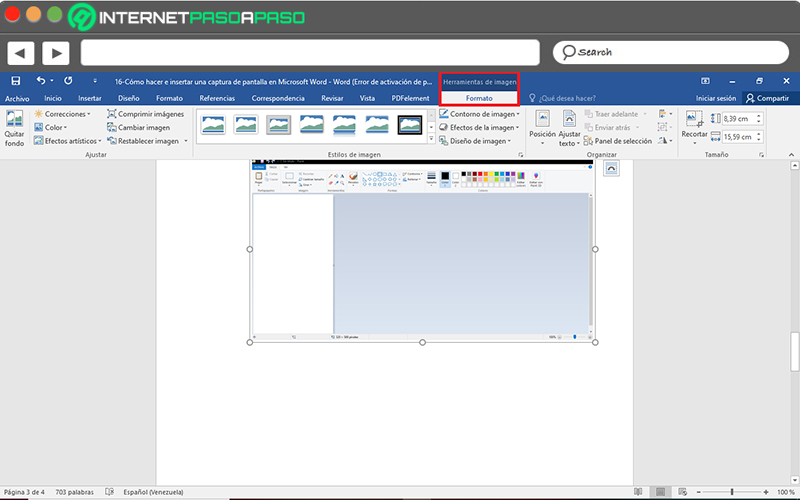
Wstaw zrzut ekranu
Z drugiej strony, jeśli wolisz polegać na dodatkowym narzędziu do zrzutów ekranu, zamiast robić to bezpośrednio z Microsoft Word. istnieje również możliwość jego zastosowania. Jednak w takich przypadkach powinien: wprowadź ten plik do pobrania jako konwencjonalny obraz ten
Tutaj szczegółowo opisujemy kroki, które musimy wykonać:
- Najpierw musisz zrób zrzut ekranu za pomocą klawiatury i odpowiedniego narzędzia ten Tutaj użyjemy Kolor która jest główną aplikacją używaną do tych celów w firmie Microsoft.
- Następnie przejdź do okna pobierania i naciśnij klawisz „Imp pnt” ten
- Kiedy to robisz idź malować , naciśnij skrót klawiaturowy „Ctrl + C” przechwycony obraz pojawi się mimo to. Ponadto stamtąd możesz wytnij lub zmodyfikuj według potrzeb za pomocą narzędzi dostarczonych przez Paint.
- Po prostu to zrób wprowadził pożądane zmiany na nowym zrzucie ekranu możesz zapisz wynik w dowolnym folderze na swoim komputerze (najlepiej na zdjęciach).
- później przejdź do dokumentu Word gdzie chcesz dodać tę migawkę i Kliknij kartę „Wstaw” na wstążce ten
- następnie bezpośrednio w grupie Ilustracje, kliknij „Obrazy” i przewiń, aby znaleźć folder, w którym się znajduje, a następnie kliknij dwukrotnie zdjęcie zrobione za pomocą programu Paint lub naciśnij „Włożyłem” ten
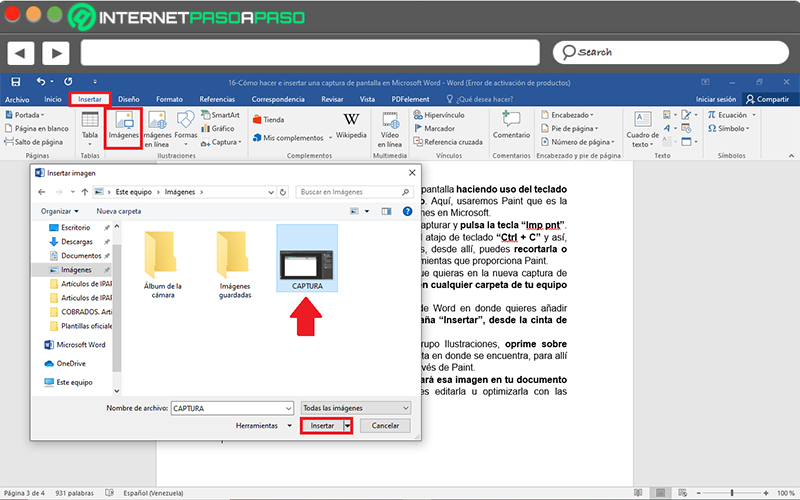
- Wreszcie ten obraz pojawi się automatycznie w dokumencie Word a jeśli chcesz, możesz również zmodyfikować lub zoptymalizować go za pomocą narzędzi graficznych programu.
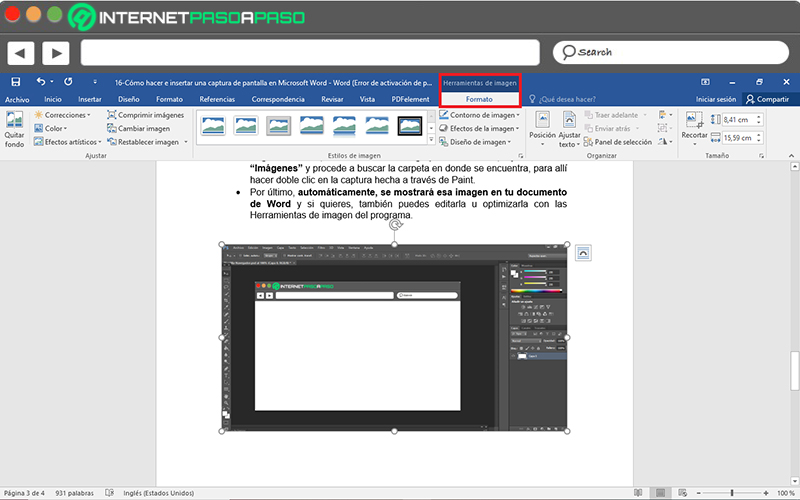
Lista najlepszych narzędzi do przechwytywania ekranu HD
W każdym razie, jeśli wolisz używać znacznie bardziej wszechstronnych narzędzi do robienia zrzutów ekranu w wysokiej rozdzielczości i wyższa jakość niż te wykonane za pomocą Worda lub Painta ? Ważne jest, aby wiedzieć, jakie są obecnie najskuteczniejsze rozwiązania.
Z tego powodu w tej części artykułu wymieniamy 5 najlepszych dostępnych narzędzi do robienia profesjonalnych zrzutów ekranu:
Świetlny strzał
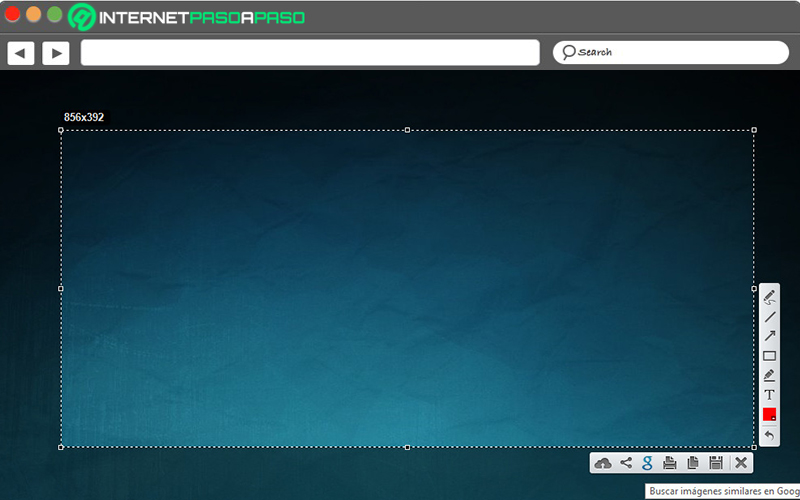
Aktualizacja Chcesz dowiedzieć się więcej o robieniu zrzutów ekranu dokumentów Microsoft Word? ⭐ PRZEJDŹ TUTAJ ⭐ i dowiedz się wszystkiego o SCRATCH! »
jest jedna z najczęściej używanych aplikacji brać wysokiej jakości zrzuty ekranu ze względu na wybitne osiągnięcia. Który charakteryzuje się głównie szybki proces przechwytywania tych obrazów za pomocą zaledwie dwóch kliknięć i jest również aplikacją bardzo łatwy w użyciu , z prostym i lekkim interfejsem.
Z jego strony … ma potężne narzędzia do edycji które pozwalają ulepszyć natychmiastowe zrzuty ekranu, a także zaoszczędzić dużo czasu. Ponadto ma podobny system wyszukiwania obrazów, umożliwia udostępnianie zdjęć w Internecie i to darmowe i wielowarstwowe rozwiązanie ten
Pobierz LightShot dla Windows
PicPick
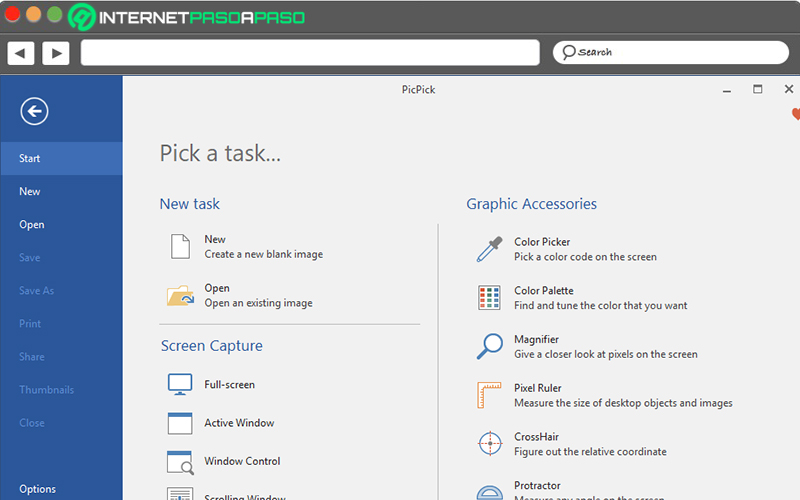
To kolejna z najlepszych alternatyw dla zrób zrzuty ekranu aktywnego okna, okna przewijania lub dowolnego określonego obszaru pulpitu ten Poza tym jest uważany za idealną aplikację dla edytuj swoje obrazy, wybierz je (z kształtami, strzałkami, tekstami itp.) a nawet zoptymalizować je z efektami (znaki wodne, cienie, kontrola jasności rozmycia ruchu itp.).
Wśród innych szczegółów zauważamy, że ma miernik kąta na ekranie i linijkę pikseli, która pozwala osiągnąć wysokiej jakości rezultaty ten Ponadto pozwala udostępniaj swoje dzieła online i przesyłaj je do usług w chmurze (Dysk Google, Dropbox, SkyDrive i Evernote) jest darmowy i akceptuje konfigurowalne ustawienia ten
Pobierz PicPick dla Windows
WinSnap

Jako kolejne ciekawe narzędzie znajdujemy tę aplikację posiada innowacyjne funkcje związane ze zrzutami ekranu a tym samym pozwala uzyskać rezultaty Wysoka rozdzielczość ponieważ jest naprawdę lepszy niż inne oprogramowanie.
Ponadto on posiada kompletny procesor obrazu i umożliwia łatwe dodawanie linii, kształtów, strzałek i komentarzy tekstowych.
Jeśli chodzi o interfejs użytkownika, to został przeprojektowany i można go dostosować w pięciu różnych stylach , oprócz tego, że jest bardzo intuicyjny i obsługuje ogólną użyteczność. Z drugiej strony należy zauważyć, że po otwarciu narzędzia i zrobieniu zrzutu ekranu, oprócz edycji obrazu, πουβέζ także dodaj efekty i wyczyść tło ten
Pobierz WinSnap dla Windows
UdostępnijX
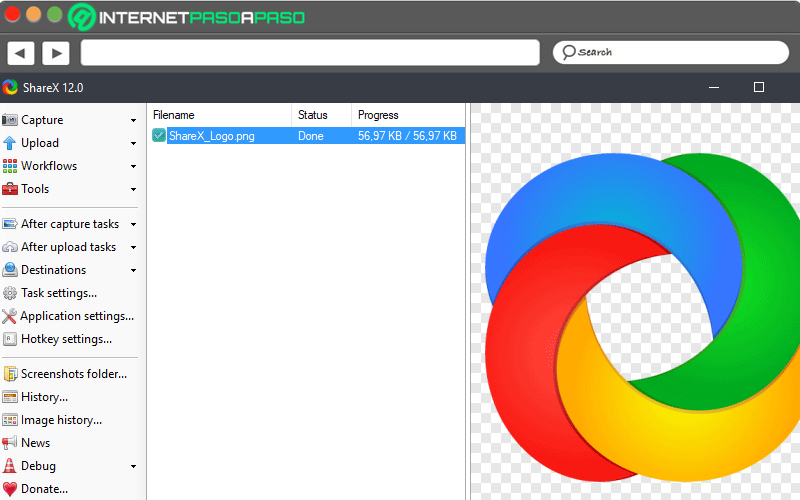
Składać się z narzędzie open source co to ułatwia tworzenie wszelkiego rodzaju zrzutów ekranu i na szczęście pomaga łatwo i natychmiastowo je udostępniać ten Zapewnia również funkcje edycji, a dzięki nim pozwala zoptymalizować obrazy do maksimum uzyskać wyniki w wysokiej rozdzielczości ten
Wśród innych szczegółów, to ma możliwość wygenerowania kodu QR, aby połączyć się z każdym zrzutem ekranu , obsługuje różne opcje konfiguracji, dzięki czemu możesz automatycznie wykonywać akcje po pobraniu, a nawet zezwalać tworzyć obrazy GIF i pisać filmy FFmpegeg ten
Strzał
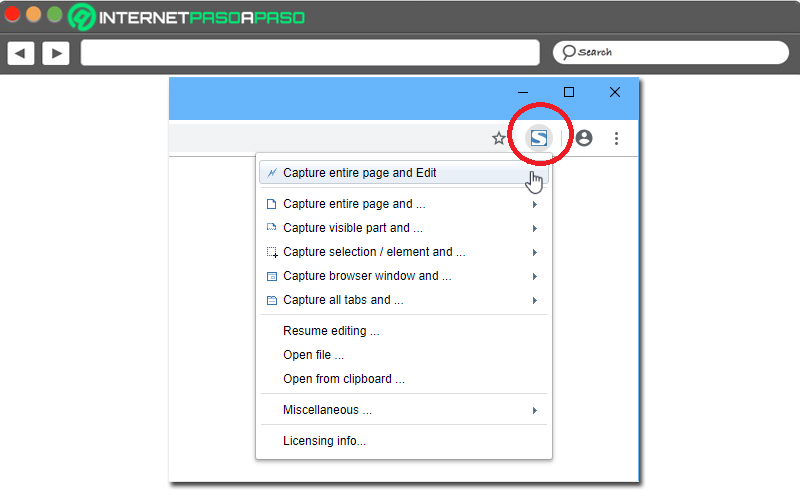
Wreszcie, jeśli to konieczne tworzyć zrzuty ekranu z przeglądarki internetowej aby wzbogacić swoje dokumenty lub skorzystać z seminariów, możesz skorzystać z tego dostarczonego narzędzia obsługuje Chrome, Firefox, Opera i Internet Explorer ten Upraszcza to proces robienia zrzutów ekranu na stronie.
Po zainstalowaniu narzędzia w wybranej przeglądarce, jego ikona pojawi się na pasku menu i po prostu kliknij, aby zobaczyć każdą z funkcji, które zapewnia za darmo.
Umożliwia także zapisywanie zrobionych zdjęć w wybranym folderze na komputerze i preferuje przetwarzanie formatu obrazu, nazewnictwo i opóźnienie ten
Jeśli masz jakieś pytania, zostaw je w komentarzach, skontaktujemy się z Tobą tak szybko, jak to możliwe i będziemy bardzo pomocne dla większej liczby członków społeczności. Kocham cię!