Na pewno tu jesteś, bo w pewnym momencie to ci się przydarzyło gdy jesteś zaawansowany w pracach projektowych , powiększaj za pomocą wskaźnika myszy i zawsze odbywa się na środku ekranu, a nie tam, gdzie wskazałeś mysz.
Jest to bardzo częste i zwykle spowodowane nieprawidłową lub niewłaściwą konfiguracją Instalacja Studio Max bez względu na to, co jest winien, wiemy, że jest to bardzo nudne i nie pozwala nam dobrze wykonywać naszej pracy, oszczędność cennego czasu.
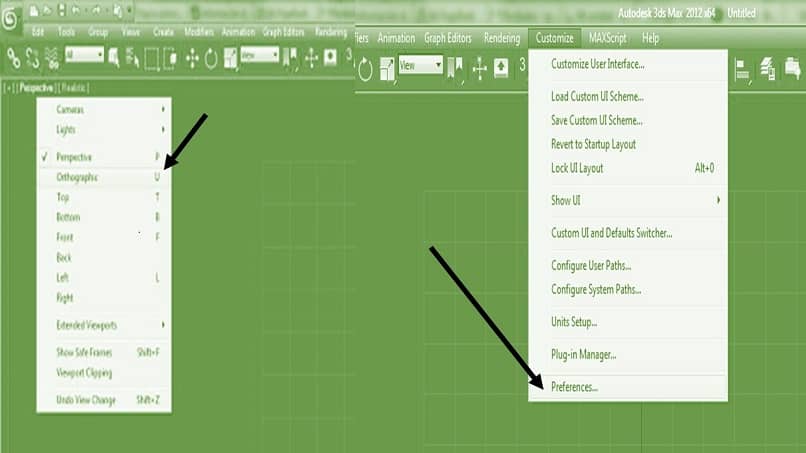
Jest to opcja, którą można modyfikować, aktywować lub dezaktywować w zależności od potrzeb i aktywowanego projektu gdzie jesteś Praca, tutaj wyjaśnimy krok po kroku i szybko, jak rozwiązać ten problem dzięki czemu możesz kontynuować swoją pracę.
Jak powiększać za pomocą wskaźnika myszy w 3D Studio Max
krok 1
W domyślnym narzędziu wyświetlania aktywowana jest funkcja „Perspektywa”, która: w wielu przypadkach dlatego wskaźnik myszy nie rośnie tam, gdzie go umieścimy, poprawimy go zmieniając na tryb „Pisownia”, kolejna opcja jest na klawiaturze, naciskając „Ctrl + litera” U.
krok 2
Ponownie na pasku narzędzi u góry ekranu wybierz „Nadać cechy osobiste” ten Nigdy pojawi się okno dialogowe, wybierz „Preferencje …”.
krok 3
Jeden pojawi się okno dialogowe wybierz „Ustawienia Preferencje”, w którym musisz zlokalizować zakładkę „Windows” , zobaczysz wiele domyślnych opcji ręcznego wyboru.
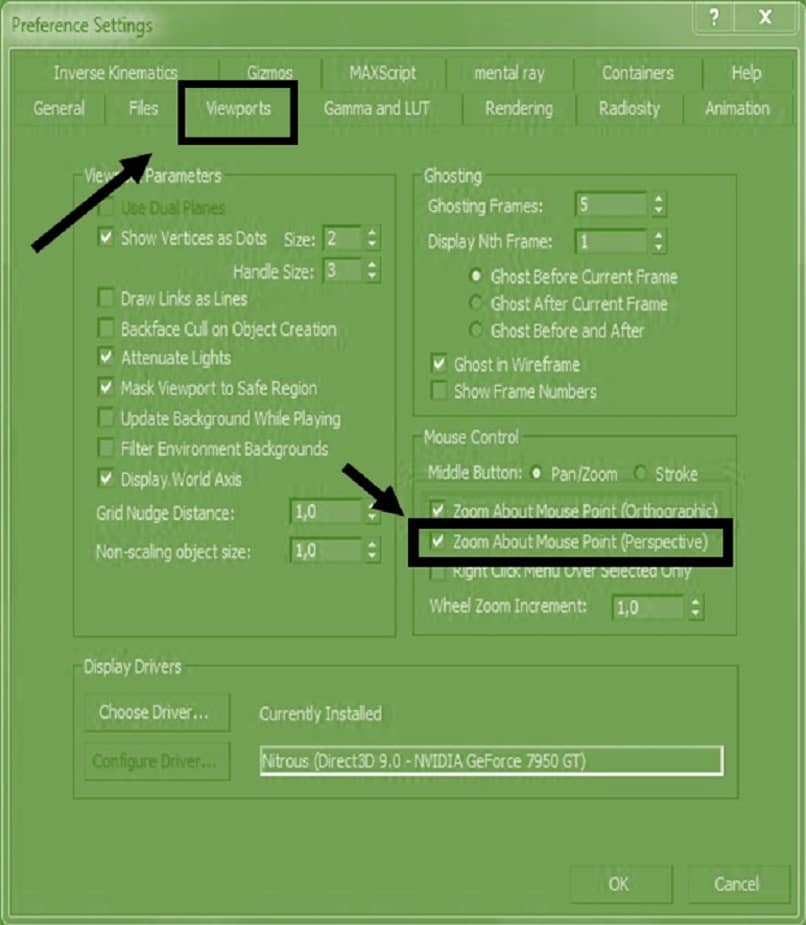
Po dodaniu zmian, które najbardziej Ci odpowiadają, zobaczysz pole z wyświetlaczem w lewym dolnym rogu „Sterowanie myszą” Aby to zrobić, zaznacz pole „Powiększ mysz” (pisownia) i kliknij „OK”, aby zakończyć.
Listo, con estos tres sencillos pasos ya lograste skonfiguruj poprawnie punkt oczywiście, ponieważ wybór opcji Zoom jest tam, gdzie jest to potrzebne, z trybem „Ortograficzny” jest łatwy jak stworzyć 5-punktową strzałkę Czy możesz w to uwierzyć?
Jak wspomnieliśmy wcześniej, wiemy, że błędy systemowe, takie jak te w Studio Max, wymagają dużo czasu, biorąc pod uwagę to Czy wiesz, które skróty są najczęściej używane w Studio Max 3D? Znajomość ich poprawi Twój przepływ pracy, oszczędzając czas i wysiłek, przeczytaj poniżej, ponieważ pokażemy Ci pokrótce niektóre z nich.
Najczęściej używane skróty w Studio Max
Zanim się zacznie, on ważne jest, aby znać swoją klawiaturę, Ponieważ w niektórych przypadkach przyciski są odwrócone, oznacza to, że klawisz do aktywacji „Ctrl” aktywuje kapitał. To już ma coś dla każdego komputera, ale aby uniknąć rozczarowania, dobrze poznaj swoją klawiaturę i gdzie znajduje się każdy klawisz, teraz, jeśli zaczniemy.
- Wybierz: Q
- Aby wybrać: Ctrl + D
- Dodaj do opcji: Ctrl + kliknięcie
- Odwróć zaznaczenie: Ctrl + I
- Usuń z: Alt + kliknięcie
- Klonuj: Ctrl + V
- Ruch: W
- Obrót: Ε
- Cofnij: Ctrl + Z
- Widok z góry: T.
- Powtórz: Ctrl + Y
- Widok z dołu: B.
- Lewa strona: L.
- Tylko powtórz widok: Shift + Y
- Widok z przodu: F
- Pokaż bezpieczne strefy: Shift + F
- Widok izometryczny: U
- Pokaż pliki statystyczne: 7
- Widok perspektywiczny: P
Te skróty bardzo Ci pomogą w pracy i jak zawsze na naszej stronie zawsze znajdziesz to, czego szukasz i dowiesz się o tym trochę więcej. nie przegap najnowszych artykułów, które publikujemy w Studio Max.
Nie tylko nauczysz się najnowszych aktualizacje na temat tego niesamowitego Program do modelowania i obrazowania 3D, ale i tak nauczymy Cię, jak z nich korzystać tworzyć obiekty 3D wyjątkowa i wysoka jakość z doskonałymi i realistycznymi wykończeniami.