Microsoft Word to program charakteryzujący się podażą duża liczba przedmiotów kto ci pomoże? przygotowanie tekstu lub dodając dodatkowe elementy, takie jak: zdjęcia, formularze , tabele, wykresy, łącznie z.
Jednak w wielu przypadkach jest to więcej wygodna praca z tymi obiektami, gdy można je zobaczyć ze znacznie bliższej lub dalszej odległości Ε Oto jak słowo ma funkcję o nazwie Powiększenie co ci pozwoli powiększyć lub pomniejszyć informacje zawarte w arkuszu tekstowym w dogodnym dla siebie czasie Ε
Jest to bardzo łatwa w użyciu funkcja, która pozwoli ci dostosować arkusz kalkulacyjny do swoich potrzeb, opuszczam Cię pracować przez cały czas znacznie wygodniej Ε Dlatego wyjaśnimy Ci to trochę więcej o tym narzędziu i o tym, jak z niego korzystać Ε
Co to jest Microsoft Word Zoom i do czego służy?
Jak wcześniej wspomniano, narzędzie do powiększania zostawię cię powiększyć lub pomniejszyć obszar strony, nad którą pracujesz jest po to, abyś mógł pracować znacznie wygodniej zwłaszcza jeśli użyj dodatkowych elementów tekstu Ε Ponadto korzystanie z tej funkcji i zmniejszyć cały dokument pozwoli ci zobaczyć jak Wszystkie informacje ont été są zapisywane w arkuszach kalkulacyjnych procesora.
Warto też wspomnieć że istnieje kilka sposobów na zaimplementowanie tej funkcji, które wyjaśnimy poniżej w następnej sekcji:
Dowiedz się, jak korzystać ze wszystkich funkcji narzędzia Powiększ w programie Word
Jeśli ciągle pracujesz słowo, musiałeś zauważyć, że on istnieje funkcja o nazwie zoom i że zazwyczaj możemy to dostać cały czas w prawym dolnym rogu ekranu. Zwykle mu towarzyszy Waler domyślnie 100%, więc możesz zwiększyć lub zmniejszyć w zgodnie z Twoimi potrzebami.
W wielu przypadkach, gdy osoba ma problemy ze wzrokiem jest o wiele łatwiej zwiększyć szybkość strony niż zwiększyć rozmiar czcionki. Wszystko w imię władzy pracować wygodniej w programie.
Dlatego poniżej przedstawiamy różne sposoby zastosuj to narzędzie do arkusza kalkulacyjnego Microsoft Word:
Zbliżenie
Istnieją różne sposoby zastosuj powiększenie , większość to prostsze i szybsze użytkownik pasek, który pojawia się w prawym dolnym rogu ekranu, i że możesz przewiń w lewo, aby zmniejszyć rozmiar arkusza lub w prawo, aby go zwiększyć Ε Tutaj musisz umieścić go w wybranym przez siebie rozmiarze, a to sprawi, że praca z nim będzie wygodniejsza.

Innym sposobem uzyskania dostępu do tego narzędzia jest posługiwać się le Wstążka programu Word Aby to zrobić, wykonaj następujące kroki:
- Pierwszą rzeczą, którą musisz zrobić, to wybrać zakładkę „Występ”.
- Musisz tam wejść Sekcja powiększenia i wybierz ikonę „Lupa”.
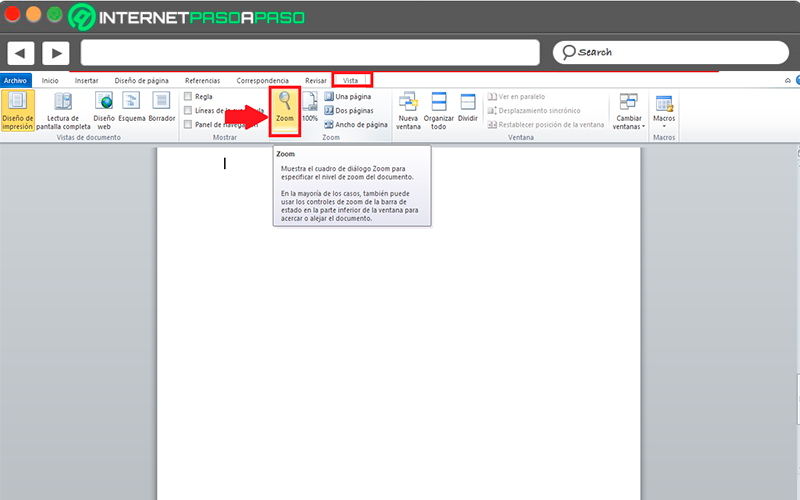
- Po wybraniu jednego skrzynka pojawi się na ekranie z wieloma opcjami szybkości stron , oraz Badania Ten. W tym przypadku, wybierz procent, który chcesz przekazać i kliknij przycisk „Zaakceptować”. W ten sposób arkusz można powiększyć lub pomniejszyć Słowo.
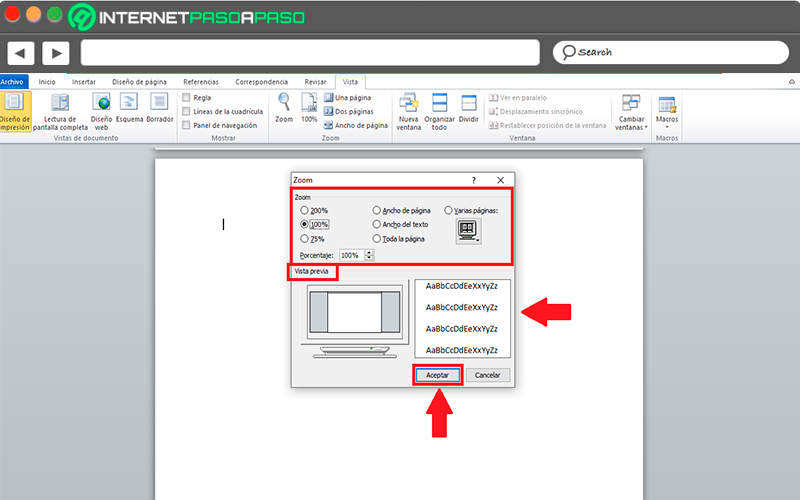
100%
Jak korzystać z tego narzędzia, to korzystać z użytkowania Ikona 100%, zapisz pamiętaj, że jest to używane tylko gdy masz procent inny niż 100%, znaczy jesteś poniżej lub powyżej tej kwoty Ε Dlatego ta funkcja pozwoli Ci odzyskaj normalne widzenie swojego liścia de obliczenie Szybko i łatwo.
Aby skorzystać z tej funkcji, po prostu przejdź do zakładki „Występ” a tam Sekcja powiększenia musisz kliknąć 100% ikona, zobaczysz automatycznie ponieważ twój arkusz zwraca 100% natychmiast Ε
„Aktualizuj” Chcesz dowiedzieć się więcej o narzędziu Zoom i jak go używać w dokumentach Microsoft Word? ⭐ ODWIEDŹ TUTAJ ⭐ i dowiedz się wszystkiego o SCRATCH! „
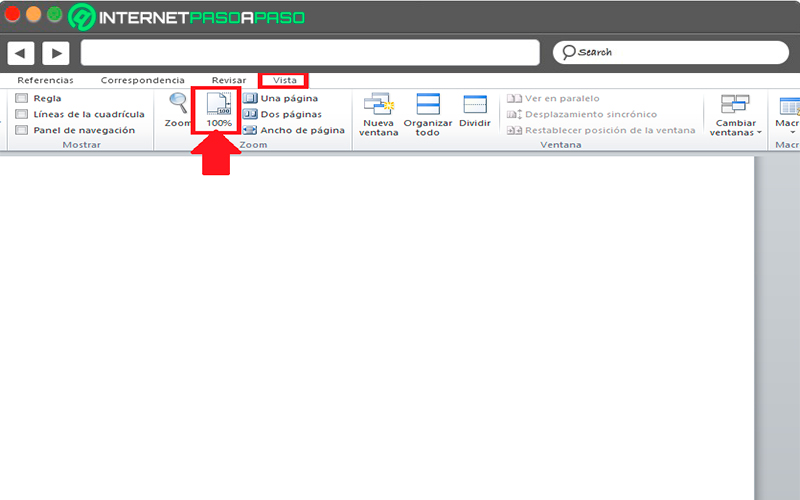
Strona
Inny sposób korzystania z tego narzędzia twój arkusz kalkulacyjny Lub spasuj użytkownik wybór Strona jak sama nazwa wskazuje, po zastosowaniu powiększenia arkusza zostanie on zmniejszony do 51% który jest tylko jeden Strona Pojawi się. na ekranie które będą wyraźnie widoczne bardzo mały , więc na pewno będziesz miał trudności z przeczytaniem treści.
Ta funkcja, bardziej niż cokolwiek innego, jest wykonywana, gdy dokument skończone w świecie i chcesz je poznać arkusze, aby określić, czy cała struktura raportu jest poprawna Ε On cię opuści zobacz pełny tekst w bardzo szybki i łatwy sposób.
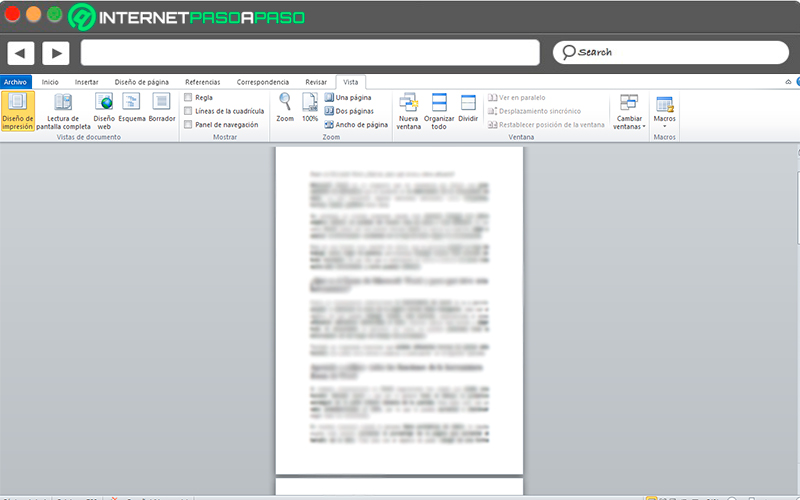
Dwie strony
Możesz również zastosować narzędzie z funkcją dwie strony jest w zasadzie to samo, co wyjaśniono w poprzednia procedura , ale tym razem nie tylko prześcieradło pojawi się na ekranie, ale teraz możesz zobaczyć dwie listy na ekranie.
Tutaj też, powiększenie arkusza roboczego zostanie zmniejszone do 51%, ale tym razem z dwoma arkuszami na ekranie przy że możesz wszystko kontrolować informacje szybciej niż poprzednia metoda Ε Możesz sprawdzić tutaj, czy Struktura kompletny jest prawidłowe , unikając tego, że niektórzy z nich mają zostały stracone lub arkusze tekstu były nieuporządkowane Ε
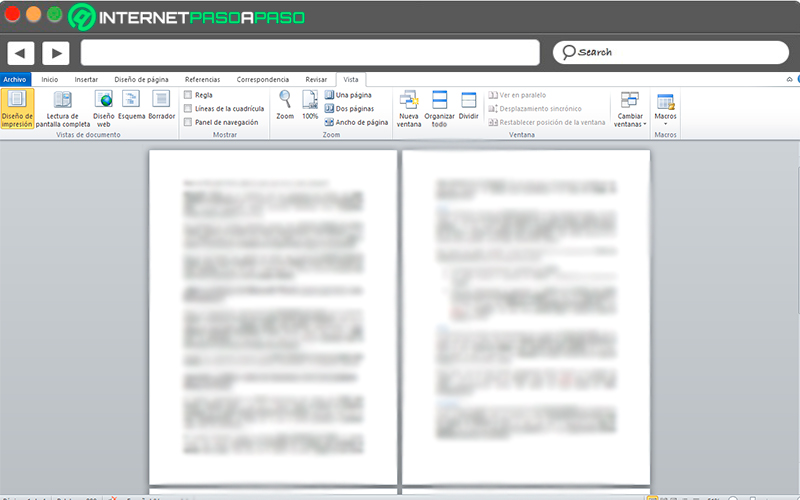
Szerokość strony
I na koniec możesz go również zastosować za pomocą funkcji szerokość strony w tym przypadku to dostaniesz Arkusz słów pokazuje się znacznie szerszy minuty Rozmiar twojego ekranu. W tym przypadku, tempo wzrostu wzrośnie do 157%.
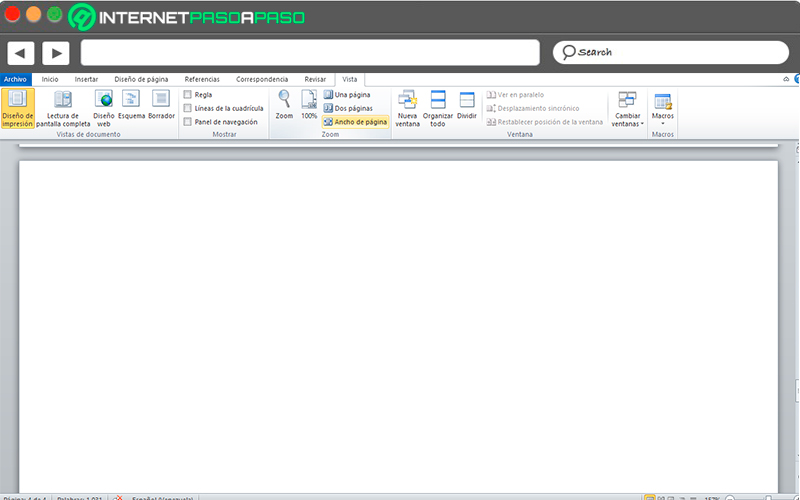
W powiększ do ten rozmiar pozwoli Ci pracować razem znacznie większy fragment tekstu, co jest dużo wygodniejsze dla niektórych użytkowników i dla różne, Nie jest.
Dawno, dawno temu to było wszystko metody powiększenia były stosowany , możesz wrócić do normalności, klikając Ikona 100% jak już wspomniano. Pozwoli Twój arkusz roboczy, aby zresetować domyślny pomiar jednym kliknięciem Ε
Jeśli masz jakieś pytania, zostaw je w komentarzach, skontaktujemy się z Tobą tak szybko, jak to możliwe i będziemy bardzo pomocne dla większej liczby członków społeczności. Kocham cię!