Od wielu lat Microsoft Word jest przetwarzanie tekstu jest używany domyślnie na wszystkich komputerach ten Dlatego ma wielu użytkowników na całym świecie i oprócz reputacji, jaką cieszy się dzięki swojej długiej historii, jego uznanie wynika również z jego szczerości ten
Dlatego prawie każdy, kto potrzebuje tekstu w formacie cyfrowym, korzysta z tego programu firmy Microsoft. Jednak w niektórych przypadkach nie wiedzą, jak prawidłowo przetwarzać i zarządzać tymi dokumentami przeważnie gdy jest to konieczne do uzasadnienia kwestionowanego przepisu ten
W tym sensie powinna to być bardziej formalna i jakościowa prezentacja warto użyć odpowiedniej funkcji do wyrównania tekstu ten Dlatego, aby nie mieć więcej wątpliwości, przystępujemy do wyjaśnień jak szybko usprawiedliwić pisanie w Wordzie ten
Kiedy należy zastosować uzasadnienie do tekstu w programie Word?
Przed zdefiniowaniem procesu stosowania justowania tekstu w programie Word ważne jest, aby wiedzieć czy naprawdę konieczne jest używanie tej funkcji we wszystkich przypadkach? ten Ponieważ wielu ludzi jest tym zdezorientowanych.
Dlatego podkreślamy, że uzasadniają one wszelkie pisanie cyfrowe jest bardzo ważnym elementem wokół prezentacji tego dokumentu ten Ze względu na to, że podczas korzystania z niego, będziesz mógł nadać tekstowi lepszy kształt i upewnić się, że wszystkie akapity są idealnie wyrównane ponieważ zapewnia równomierne rozłożenie tekstu między marginesami arkusza. Gdy dodasz więcej treści, będzie ona równomiernie rozmieszczona na wszystkich stronach.
Krótko mówiąc, powinieneś użyć uzasadnienia tekstu dla: prezentować znacznie jaśniejszą, bardziej drobiazgową i ustrukturyzowaną prezentację ten To pokaże pełen profesjonalizm ze strony autora i tak dalej ważna będzie jakość rękopisu ten
Kroki umieszczania prawidłowego tekstu w dokumencie Microsoft Word
Po wyjaśnieniu powyższego okaże się, że naprawdę ważne jest, aby używać justowania tekstu w programie Microsoft Word i/lub dowolnym edytorze tekstu wykazać się znacznie większym profesjonalizmem ten Dlatego, aby korzystać z tej funkcji zadowalająco i bezpośrednio z Worda.
„AKTUALIZACJA” Chcesz dowiedzieć się raz na zawsze, jak uzasadniać tekst w dokumencie programu Word? ⭐ WEJDŹ TUTAJ ⭐ i naucz się tego od początku! »
Oto każdy z kroków, które musisz wykonać, aby to zrobić:
- Pierwszą rzeczą, którą musisz zrobić, to znajdź i otwórz plik tekstowy, który chcesz wyrównać ten
- następnie wybierz wpis do modyfikacji en faisant prostota przeciągnij wskaźnik Z σούρης od początku do końca tekstu. Jeśli chcesz udokumentować dokument w swojej integralności , możesz użyć następującego skrótu klawiaturowego: „Ctrl + E” z którym wszystko zostanie wybrane automatycznie.
- Po zaznaczeniu tekstu (zacieniowany na szaro), kliknij „Rozpocznij” w pasku opcji programu i przejdź do sekcji akapitu ten
- następnie kliknij „Uzasadnij” charakteryzuje się wyglądem ikony składającej się z czterech poziomych linii ułożonych między nimi. Dzięki temu od razu zaznaczony tekst zostanie w pełni wyjustowany i wyrównany do marginesów ten
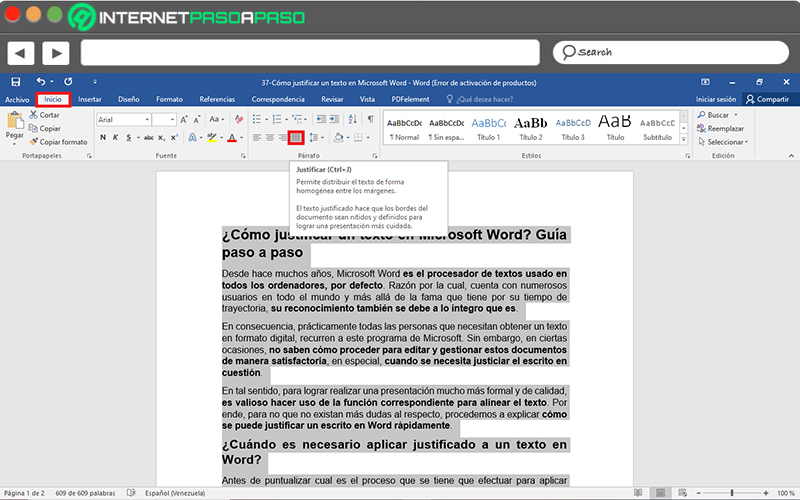
Jednakże jeśli nadal będziesz uzasadniać całą zawartość dokumentu Word , możesz użyć skrótu klawiaturowego powiązanego z tą funkcją. Wtedy pamiętamy kto jest korespondentem w każdym systemie operacyjnym? :
- W Twoim komputerze Okna , możesz użyć „Ctrl + J” uzasadnić tekst.
- Na komputerze MAK , skrót klawiaturowy to „Polecenie + j” ten
Niestety w większości przypadków, gdy tekst jest justowany, zwykle między istniejącymi słowami jest dużo miejsca a dla wielu jest synonimem dać nieestetyczny obraz ten
Aby jednak rozwiązać ten problem, program Word oferuje opcję, która umożliwia: te obszary są łatwo eliminowane aby Twój dokument wyglądał bardziej naturalnie.
Wtedy my zdefiniujmy odpowiedni krok po kroku:
- Jak wyjaśniliśmy wcześniej, znajdź się na piśmie do edycji i zaznacz cały tekst, który chcesz wyrównać z marginesami arkusza ten
- Po tym, kliknij kartę Strona główna na pasku opcji programu Word, a dokładniej w elemencie Czcionka, dotknij strzałki, która pojawia się w prawym dolnym rogu obszaru ten
- Kiedy skończysz, w dokumencie pojawi się małe okno, a tam, musisz kliknąć zakładkę „Zaawansowane” ten
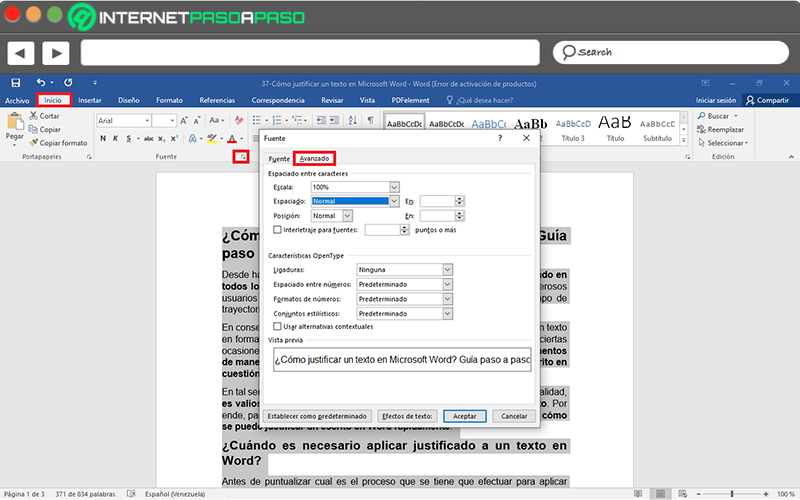
- Wreszcie jest w dziale „Wymiar znaku” , kliknij, aby wybrać odległość i wybierz opcję „Sprężony” ten Teraz jest czas, aby kliknij „OK” więc wszystkie te miejsca zostaną automatycznie usunięte.
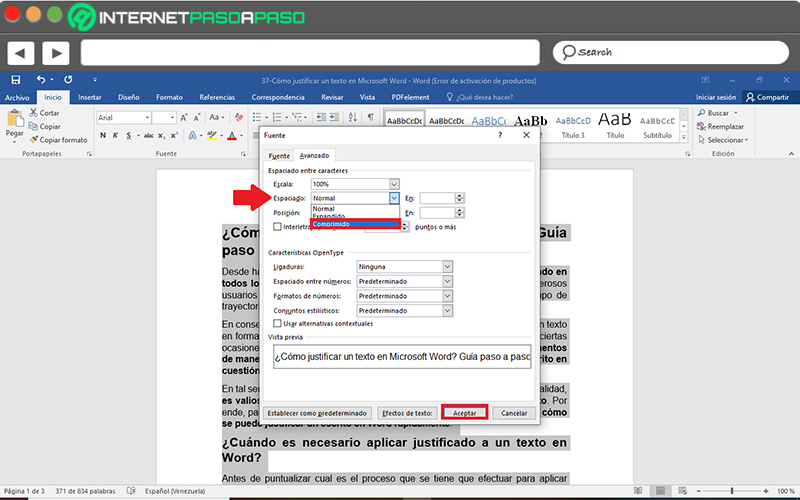
Jeśli masz jakieś pytania, zostaw je w komentarzach, skontaktujemy się z Tobą tak szybko, jak to możliwe i będziemy bardzo pomocne dla większej liczby członków społeczności. Kocham cię!