Nie jest tajemnicą, że era cyfrowa zmieniła wiele aspektów codziennego życia ludzi i jest bez wątpienia jedną z najważniejszych z tych trosk. sposób, w jaki dokumenty są teraz obsługiwane w biurach lub organizacjach. publiczny ten Cóż, większość procesów jest teraz dostępna elektronicznie.
Z tego powodu internauci poszukują optymalnych rozwiązań, dzięki którym mogą wykonywać te procedury. szybciej i w ogólnej jakości ten Tym samym jedno z głównych narzędzi pozyskiwania tekstów cyfrowych jest Microsoft Word dzięki doskonałym narzędziom, które zapewnia swoim użytkownikom.
W tym sensie edytor Microsoft Word umożliwia tworzenie i udostępnianie dokumentów w formie elektronicznej. ze spersonalizowanym podpisem ten Wynika to z potrzeby wielu osób, aby to uzyskać zeskanuj ich podpis i nadaj dokumentowi szczególny akcent ten
Dlaczego muszę podpisywać dokumenty Word? Zalety i korzyści
Biorąc pod uwagę znaczenie uruchamiania dokumentów cyfrowych, jest to oczywiście musisz znać procedurę, którą należy wykonać, aby złożyć swój podpis na dowolnym tekście przygotowanym przez Microsoft Word ten Jednak przed wyjaśnieniem bardzo ważne jest również poznanie zalet i wad, które ujawnia.
Dlatego w tej części artykułu omówimy każda z zalet cyfrowego podpisywania dokumentów :
- Pomaga chronić prawa do treści, co oznacza, że podpisując list w programie Word, możesz zachowaj swoje dzieła literackie i artystyczne ten Od tego czasu stała się częścią ram prawnych, które uwzględniają poprzedników tego, co jest obecnie znane jako „Prawa autorskie” I za to bardzo trudno będzie Ci paść ofiarą plagiatu lub kradzieży treści internetowych ten
- Znacznie większa prostota wysyłania dokumentów i dokumentów do dowolnego podmiotu publicznego w sieci ten Stamtąd nie musisz drukować dokumentu, podpisywać go, a następnie skanować w celu wyświetlenia podpisu, ale dołączać go cyfrowo do programu Word.
- Po podpisaniu jakiegokolwiek listu uzyska większy stopień personalizacji a to jest konieczne do wystawienia własnej pieczątki. Zwłaszcza jeśli dokument dotyczy Twojej firmy, firmy lub marki osobistej.
- Możesz zapobiec pewnym modyfikacjom treści ujawnionych w dokumencie ten Od tego czasu ma swój własny akcent w postaci podpisu elektronicznego.
- Cyfrowe podpisanie dokumentu Word to także świetny sposób na: Unikaj kosztownych i czasochłonnych procedur, które wykorzystują papierowe i atramentowe podpisy ten
Jakie są główne typy podpisów, które mogę umieszczać na dokumentach programu Word?
Oprócz korzyści płynących z podpisywania dokumentów cyfrowych w programie Word, bardzo interesujące jest również rozpoznanie że są dwa rodzaje podpisów, które można tam składać głównie ten
Dlatego każdy z nich definiujemy poniżej:
Widoczny podpis cyfrowy
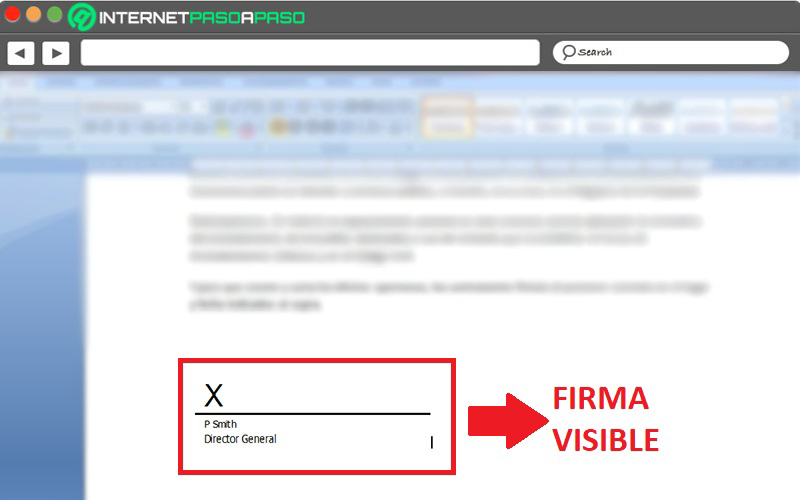
W rzeczywistości jest to rodzaj podpisu pojawia się jako linia w tekście który wygląda jak fizyczny dokument. Oznacza to, że wprowadzając jeden lub więcej podpisów cyfrowych tego typu, będziesz mógł: zidentyfikować osoby, które muszą podpisać ten dokument ten
Tak więc, ogólnie rzecz biorąc, osoba podpisująca zastosuje swój własny cyfrowy autograf do odpowiedniej linii podpisu i / lub zostanie stworzona za pomocą edytora tekstu. podobnie dzięki czemu masz możliwość dodania obrazu swojego podpisu do fizycznego ten
Niewidoczny podpis cyfrowy
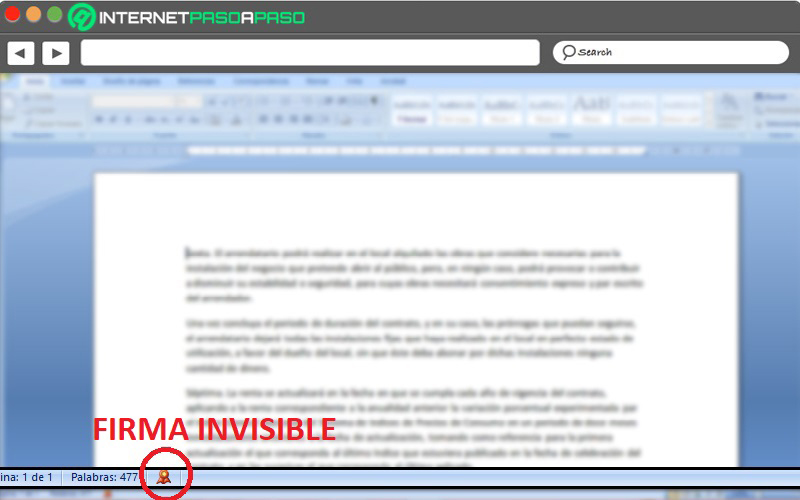
„Aktualizuj” Chcesz dowiedzieć się, jak podpisać ważny dokument w programie Microsoft Word? ⭐ WEJDŹ TUTAJ ⭐ i naucz się tego od początku! »
Jak sama nazwa wskazuje, to jest podpis nie może pojawić się w treści dokumentu jak w poprzednim przypadku. Jednak każdy, kto otrzyma to cyfrowe nagranie, będzie mógł ustalić, czy tekst został podpisany cyfrowo w celu ochrony ich praw autorskich.
W tym sensie niewidoczny podpis cyfrowy uniemożliwia przetwarzanie dokumentu. Dlatego, gdy odbiorca uzyskuje do niego dostęp za pośrednictwem firmy Microsoft, zobaczysz czerwoną wstążkę na pasku stanu dokumentu (tj. na dole okna głównego) i zobaczysz tam tabelę podpisów. ten Więc on oferuje pełną integralność, niezawodność i autentyczność bez konieczności zaznaczania własnej widocznej pieczątki.
Kroki do podpisywania dokumentów Word i ochrony praw do treści
Teraz nadszedł czas na szczegółowe omówienie procesu, dzięki czemu możesz podpisać dowolny dokument w programie Microsoft Word łatwo i szybko w celu ochrony Twoich praw autorskich, a tym samym umożliwienia ujawnienia ujawnionych treści z absolutnym bezpieczeństwem i niezawodnością. ten
Poniżej wyjaśniono kroki, które należy wykonać w takich przypadkach. :
- Zwykle użytkownicy Worda decydują się na umieszczenie widocznego podpisu cyfrowego w swoim piśmie odręcznym i aby to zrobić, musisz zacząć od znalezienia dokumentu, który chcesz spersonalizować i zlokalizuj wskaźnik dokładnie tam, gdzie chcesz, aby pojawił się pasek podpisu ten Zwykle umieszcza się go w końcowej części.
- Następnie przejdź do paska opcji u góry okna głównego i kliknij zakładkę „Importuj” ten
- Teraz czas to naprawić znajdź sekcję tekstową i tam kliknij ikonę, która pokazuje papier z ołówkiem, a dokładniej nazywa się „Dodaj wiersz podpisu” ten
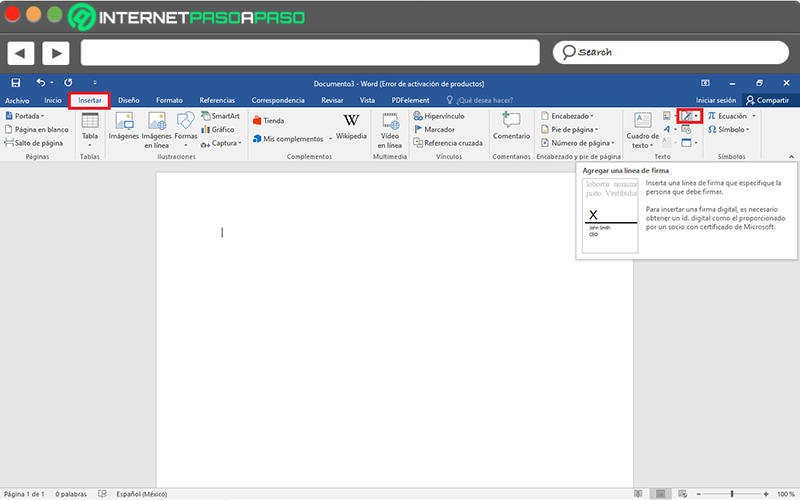
- Później pokażą ci dwie dostępne opcje, w tym: Kliknij „Pasek podpisu Microsoft Office…” ten
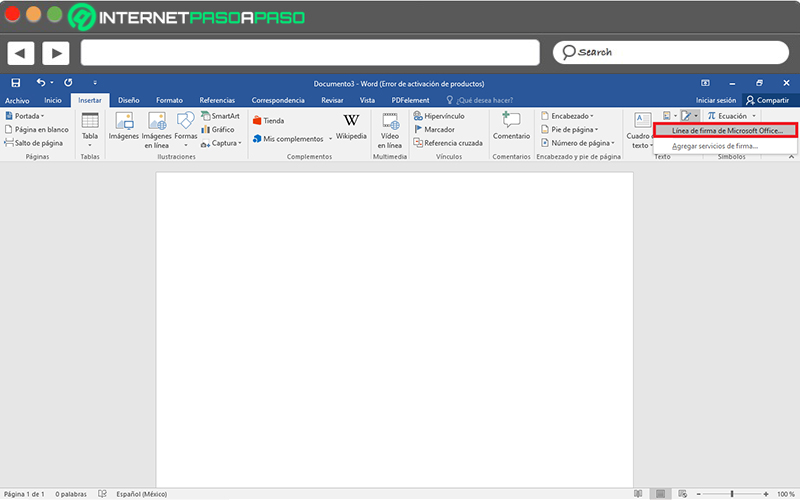
- Po zakończeniu pojawi się nowe okno z etykietą „Ustawienia podpisu” i stamtąd możesz zacząć zarządzać swoim cyfrowym autografem.
- W barze „Sugerowany podpis” , wpisz nazwę, którą chcesz zobaczyć pod paskiem podpisu i w środku „Sugerowana pozycja podpisu” , podaj swoje stanowisko lub stanowisko osoby nominowanej. Możesz również dodać jego adres e-mail, kilka instrukcji i zezwolić mu na dodawanie komentarzy.
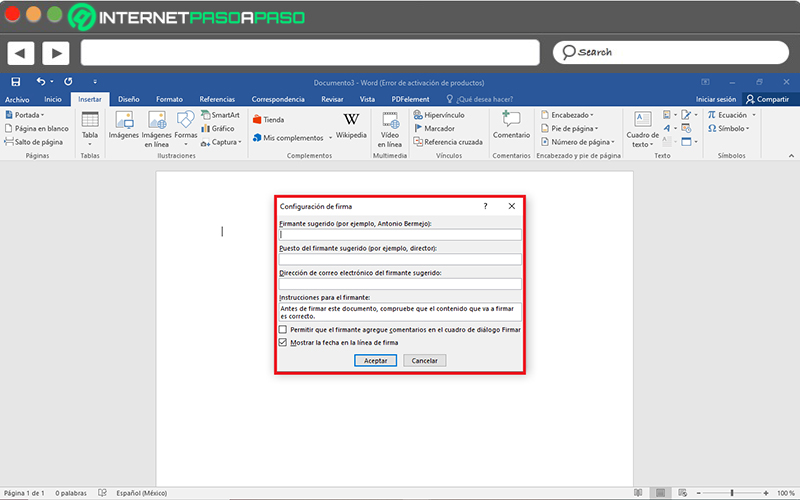
- Aby zapisać zmiany, kliknij przycisk „OK” a pasek podpisu pojawi się automatycznie w pozycji określonej na początku.
Z drugiej strony, jeśli chcesz stwórz i dodaj odręczny podpis do swojego cyfrowego dokumentu , można to również zrobić za pomocą programu Microsoft Word. Biorąc pod uwagę, że powinno potrzebujesz skanera, który działa i jest to bardzo łatwe; Oto proces do naśladowania :
- Najpierw napisz swój podpis na dowolnej fizycznej kartce papieru i skanuj, aby zapisać go na komputerze przy użyciu wspólnego formatu pliku obrazu ( JPG , PNG , GIF my BMP , na przykład).
- Następnie znajdź i przejdź do dokumentu Word, który chcesz dostosować otwórz plik obrazu pobrany za pomocą skanera ten
- Dzięki temu obraz odpowiadający Twojemu odręcznemu podpisowi otworzy się w Twoim edytorze tekstu, a tam, możesz go wyciąć za pomocą narzędzi graficznych na karcie Format ten
- Teraz kliknij prawym przyciskiem myszy ten obraz i kliknij „Zapisz jako obraz” aby móc go zapisać w osobnym pliku.
- Krótko mówiąc, musisz dodać podpis do swojego dokumentu cyfrowego, wykonując poniższą procedurę: Importuj> Obrazy> Znajdź plik w Eksploratorze> kliknij go dwukrotnie ten Dzięki temu zostanie on dodany do znalezionej kursorem części dokumentu.
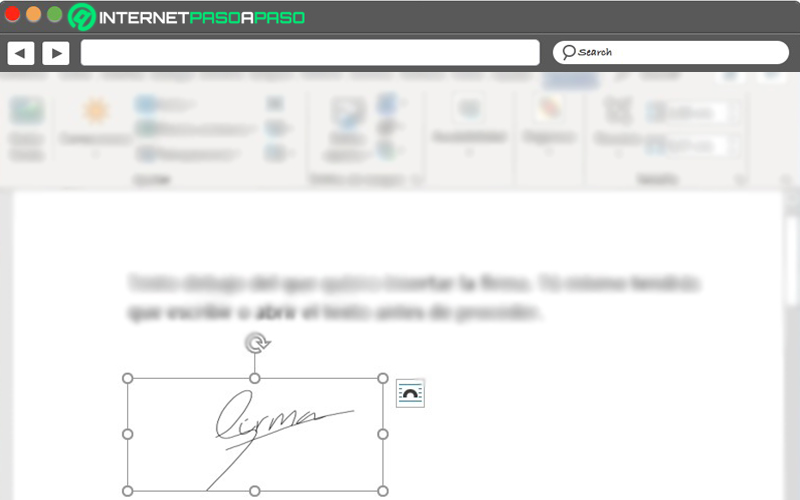
Jeśli masz jakieś pytania, zostaw je w komentarzach, skontaktujemy się z Tobą tak szybko, jak to możliwe i będziemy bardzo pomocne dla większej liczby członków społeczności. Kocham cię!