Nie wszystkie ekrany są sobie równe. Monitor może wydawać się prostym materiałem i większość tak jest, ale niektóre monitory działają lepiej niż inne. Oczywistym tego przykładem jest Monitory 4K obsługujące wyższe rozdzielczości niż zwykły monitor HD.
Niektórych aspektów ekranu nie można zmienić, ponieważ oprogramowanie nie może poprawić rozdzielczości ekranu. Rozdzielczość zależy od liczby pikseli na ekranie i nie można jej zwiększać ani zmniejszać. Co najwyżej możesz skalować rozdzielczość, ale nic więcej.
Monitorowanie częstotliwości odświeżania

> > Są inne rzeczy, takie jak liczba obsługiwanych nitów jasności i jego odnawialność.
Częstotliwość odświeżania ekranu to liczba aktualizacji wyświetlanego obrazu przez ekran. Im wyższa stawka, tym częściej ekran aktualizuje ekran. Ta prędkość jest ważna, gdy mamy do czynienia z mediami, które mają wysoki FPS (klatki na sekundę 0). Jeśli częstotliwość odświeżania ekranu jest niska i próbujesz oglądać (lub odtwarzać) multimedia z dużą liczbą klatek na sekundę, nie odniesiesz korzyści z wysokiej liczby klatek na sekundę, ponieważ ekran nie będzie w stanie ładować się wystarczająco szybko.
Jak podkręcić ekran?
W przeciwieństwie do rozdzielczości ekranu i wartości nitów, w niektórych przypadkach częstotliwość odświeżania ekranu może wzrosnąć. Ten proces jest znany jako przetaktowywanie. Domyślnie system Windows 10 ustawia najwyższą / maksymalną częstotliwość odświeżania obsługiwaną przez ekran, ale możesz wymusić na ekranie użycie wyższej częstotliwości odświeżania. Proces podkręcania ekranu zależy od twojego GPU, tj. GPU AMD lub GPU Nvidia.
1. Podkręcanie ekranu — panel sterowania Nvidia
Ta metoda działa tylko z procesorami graficznymi Nvidia.
- Przejdź do pulpitu eti Kliknij le naciśnij przycisk mysz w prawo w pustej przestrzeni. wybierać Panel sterowania Nvidii.
- kultywować Przedstawianie w lewej kolumnie i wybierz Zmień rozdzielczość.
- Kliknij tutaj Korekta poniżej wspomnianych analiz.
- W oknie, które się otworzy, aktywuj „Włącz rozdzielczości, które nie są widoczne na ekranie” a następnie kliknij przycisk „Utwórz niestandardową rozdzielczość”.
- W następnym oknie kliknij Pole częstotliwości odświeżania i wprowadź liczbę większą niż aktualnie skonfigurowana.
- Kliknij tutaj „Test”. Jeśli zobaczysz komunikat Poza zasięgiem, jesteś za wysoko. Wybierz niższą cenę i spróbuj ponownie. Jeśli cena się zgadza, zobaczysz ten sam komunikat. Zastosuj zmianę.
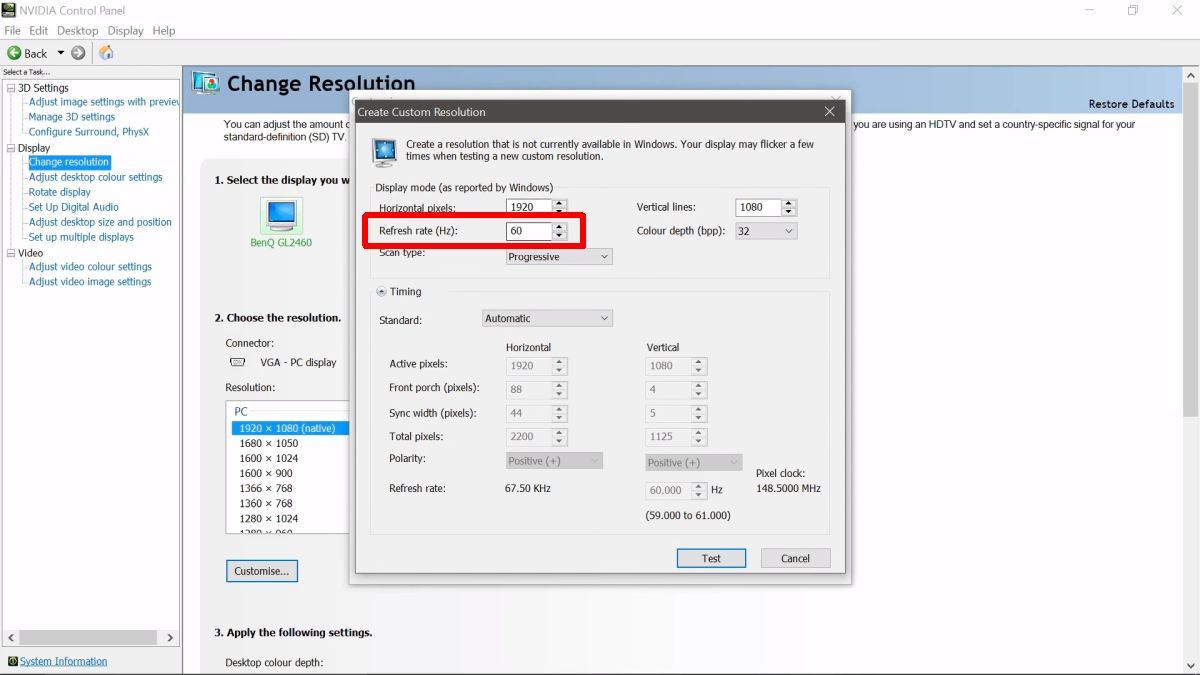
> 2.>
Ta metoda działa tylko wtedy, gdy masz procesor graficzny AMD.
- Przejdź do pulpitu eti Kliknij le naciśnij przycisk mysz w prawo w pustej przestrzeni. wybierać AMD Radeon lub AMD Catalyst Control.
- W aplikacji, która się otworzy, przejdź do zakładki Widok.
- Kliknij tutaj „Utwórz” w sekcji Rozdzielczość niestandardowa.
- W oknie, które się otworzy, wprowadź nową częstotliwość aktualizacji.
- Kliknij tutaj Zanotować.
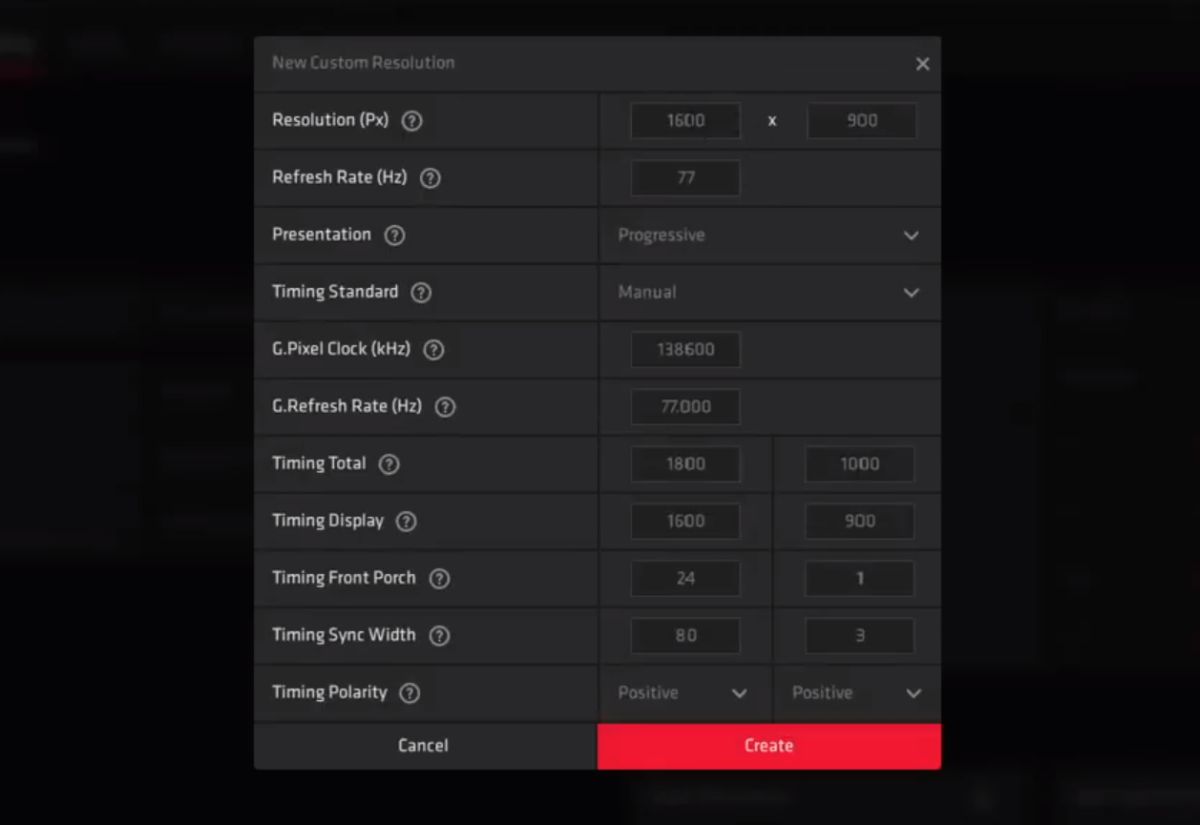
> 3.>
Jeśli szukasz metody, która pozwoli Ci przetaktować ekran niezależnie od GPU, użyj narzędzia niestandardowej rozdzielczości.
- Pobierać eti uruchom niestandardowe narzędzie do rozwiązywania problemów.
- Sous „Szczegółowe decyzje”, wybierz ekran chcesz podkręcić i kliknąć Edytuj przycisk.
- W nowym oknie, które się otworzy, wprowadź większą liczbę w polu Częstotliwość odświeżania , kliknij OK, a następnie ponownie OK, aby Zamknij okno.
- Otwórz folder, do którego eksportowane jest niestandardowe narzędzie analizy. Uruchom restart.exe, jeśli masz 32-bitowy system Windows i uruchom restart64.exe, jeśli masz 64-bitowy system Windows.
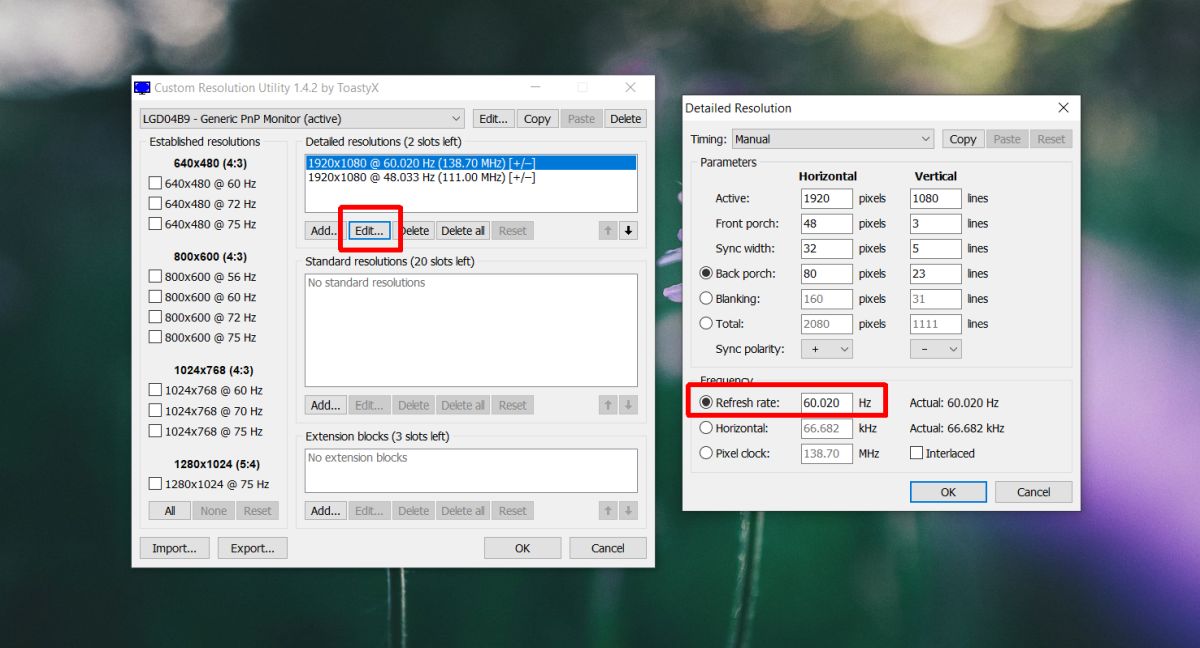
> Ograniczenia
> Możesz przetaktować ekran, ale nie możesz oczekiwać, że częstotliwość odświeżania ekranu podwoi się. Podkręcanie powinno mieścić się w rozsądnym zakresie najwyższej częstotliwości odświeżania obsługiwanej przez monitor fabryczny.
Jeśli zmienisz częstotliwość odświeżania ekranu i wyłączysz ją na zbyt długo, ustawiona częstotliwość jest poza zasięgiem ekranu. Musisz wybrać niższą cenę.
Podkręcanie ekranu nie jest niebezpieczne, ale bądź ostrożny.
wniosek
Korzyści z podkręcania ekranu mogą być minimalne. Możesz ustawić częstotliwość odświeżania na maksymalnie +15 Hz od najwyższej wartości obsługiwanej przez monitor. Rzadko zdarza się, aby użytkownicy mogli przetaktować go do + 20 Hz lub + 40 Hz. Jeśli szukasz znacznie wyższych częstotliwości odświeżania, być może będziesz musiał kupić monitor, który je obsługuje.