Zawsze konieczne jest posiadanie narzędzia do przechwytywania ekranu komputera. Z tego powodu wyjaśnimy poniżej jak pobrać, zainstalować i używać LightShot w języku hiszpańskim ten Następnie pokażemy Ci wszystkie te kombinacje klawiszy, które pomogą Ci zaoszczędzić czas.
Jak pobrać i zainstalować LightShot w języku hiszpańskim?
LigthShot to program umożliwiający pobieranie Zrzuty ekranu szybko i łatwo ten Aby go zainstalować, wykonaj następujące kroki:
- Dostęp do Oficjalna strona internetowa LightShot i pobierz najnowszą dostępną wersję dla swojego systemu operacyjnego, niezależnie od tego, czy jest to Mac OS, czy Windows.
- Znajdź folder, w którym pobrałeś instalator i kliknij go prawym przyciskiem myszy.
- Kliknij „Uruchom jako administrator”.
- Wybierz język, w którym zostanie zainstalowana aplikacja. W tym przypadku hiszpański. Możesz to również zmienić później ten
- Podobnie jak w przypadku każdej innej aplikacji, przeczytaj i zaakceptuj warunki użytkowania (w tym rodzaj treści, których chcesz użyć tutaj nie może być zbawiony w bazie danych aplikacji) i określ folder instalacyjny.
- Kliknij „Zainstaluj” i poczekaj na zakończenie procesu.
- Kliknij „Zakończ”, aby zakończyć.
Stamtąd LightShot zostanie zainstalowany na twoim komputerze i możesz łatwo i po prostu zacząć robić zrzuty ekranu.
Jak używać LightShot
Ten program jest bardzo łatwy w użyciu. Po zainstalowaniu zobaczysz, że będzie działać zawsze w tle ten Możesz nim sterować, klikając strzałkę, która pojawia się w prawym rogu paska zadań. Jeśli pojawi się tam fioletowa ikona długopisu, program jest aktywny.
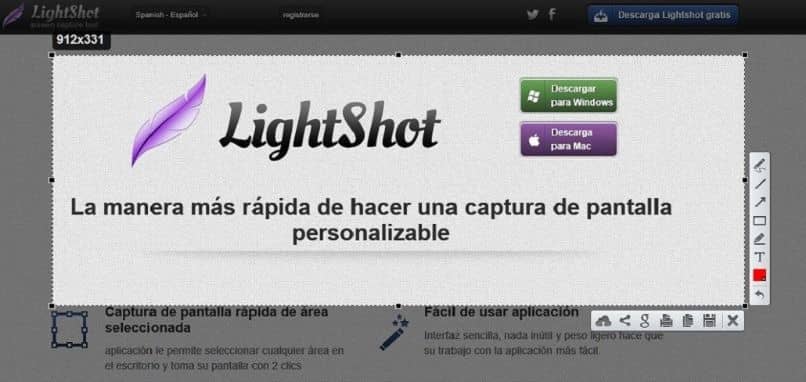
Aby zrobić zrzut ekranu, naciśnij klawisz „Wydrukować ekran „ w systemie Windows lub „Command + Shift + 9” na komputerze Mac. Zobaczysz wtedy, że ekran ciemnieje.
Teraz nadszedł czas, aby kursor wybrał obszar, który chcesz przechwycić, przeciągając go po tym obszarze. Jeśli chcesz zmienić obszar, po prostu dostosuj okno za pomocą kropek w rogach lub kliknij na środku ekranu i przesuń kursor tam, gdzie chcesz ten
Pamiętaj, że możesz nagrywać tylko to, co pojawia się na ekranie. Szopa zrób zrzut ekranu strony (z dołączonym przewijaniem), musisz użyć innej aplikacji.
Na koniec kliknij ikonę zapisywania po prawej stronie X (X) i wybierz folder docelowy. Korzystanie z tego programu jest bardzo proste.
Ten program jest przeznaczony wyłącznie do fotografii. Jeśli chcesz przechwycić wideo, musisz nagrywanie ekranu komputera z akcją , program przeznaczony do tego celu.
Dowiedz się, jak korzystać z narzędzi LightShot
Pokażemy teraz, co robi każdy przycisk w aplikacji podczas robienia zrzutu ekranu. Po prawej stronie znajduje się 8 ikon.
- Pióro: używane do budowy bezpłatne zatwierdzenia ten
- Linia: z jej pomocą możesz wykonać prostą linię pionową, poziomą lub ukośną.
- Strzałka: używana do wykonania tego kształtu w jednym z kierunków.
- Prostokąt: dzięki temu możesz stworzyć ten geometryczny kształt w polu wyboru.
- Zakładka — używana do metr en dowód elementy na ekranie. Powinien być żółty.
- Tekst: za pomocą tego narzędzia możesz wprowadzić tekst do pobrania.
- Kolor: używany do nadania określonego koloru poprzednim narzędziom.
- Anulowanie: używane do anulowania modyfikacje, które zrobiłeś.

Z drugiej strony niektóre narzędzia pojawią się również na górze lub na dole. Mają różne funkcje. od lewej do prawej to:
- Chmura: umożliwia przesłanie pobranych obrazów na konto osobiste na prntscr.com. Aby to zrobić, będziesz musiał założyć konto na tej platformie ten
- Udostępnianie: za pomocą tego narzędzia możesz pokazać swój zrzut ekranu innym osobom.
- Google: Szukaj w Internecie obrazów podobnych do tych, które zostały zarejestrowane.
- Wydrukować.
- Kopiuj.
- Zanotować.
- Wyjść na zewnątrz.
Na koniec ważne jest, aby o tym wiedzieć πουβέζ także użyj skrótów klawiaturowych obsługiwać aplikację i korzystać z niej w najlepszy możliwy sposób. Tutaj pokazujemy wszystko, najpierw kombinację dla Windows, a następnie dla Mac:
- Skopiuj pobrany obraz do schowka: „Ctrl + C” || Polecenie + C.
- Zapisz plik: „Ctrl + S” || Polecenie + S.
- Pobierz zrzut ekranu: „Ctrl + D” || Polecenie + D.
- Anuluj zrzut ekranu: „Esc” lub „Ctrl + X” || Polecenie + X.
- Przechwyć cały ekran: „Ctrl + A” || Polecenie + A.
- Drukowanie: „Ctrl + P” || Polecenie + P.
Teraz, gdy już wiesz, jak pobrać, zainstalować i używać LightShot, mamy nadzieję, że w pełni wykorzystasz to przydatne narzędzie. Jeśli potrzebujesz zrób zrzuty ekranu swojego Smart TV pokażemy Ci również, jak to zrobić.