Czy zastanawiałeś się kiedyś? Ten dobry dyski lub kontrolki i do czego są używane ; W związku z tym mogą wystąpić problemy z połączeniem z Internetem, jeśli sterownik sieci Wi-Fi jest nieaktualny. Jeśli tak jest w Twoim przypadku, zalecamy zapoznanie się z tym artykułem, z którego się nauczysz Jak pobrać i zainstalować sterownik Wi-Fi dla systemu Windows 10?
Co to jest kontroler WiFi?
Sterownik WiFi to program, który zarządza urządzeniem bezprzewodowym ten Ten „sterownik” jest łatwy w instalacji i pomaga w rozwiązywaniu problemów w przypadku konieczności zmiany punktów dostępu do sieci.
Kontroler WiFi pozwala sieci bezprzewodowej zachowywać się jak pojedynczy punkt, z którym łączy się urządzenie sieciowe, dzięki czemu jest bardziej statyczny i wygodny, zwłaszcza w małych sieciach.
Do czego służy kontroler WiFi?
Kontroler WiFi służy do punkty dostępu do sieci komunikują się ze sobą ten Kontroluje również numer każdego punktu dostępowego, kanał transmisji i ruch danych.

Jak pobrać i zainstalować sterownik Wi-Fi dla systemu Windows 10?
Możesz zaktualizować sterownik sieci Wi-Fi w systemie Windows 10 na jeden z czterech sposobów: Panel sterowania, Menedżer urządzeń, Aktualizacja ręczna (z oficjalnej strony internetowej) lub za pomocą narzędzia do pobierania sterowników.
Jeśli ty Sterownik sieci Wi-Fi jest nieaktualny lub jeśli urządzenie sieci bezprzewodowej jest uszkodzone, zalecamy wykonanie tych kroków.
Zaktualizuj sterownik sieci WiFi z panelu sterowania
Zaktualizuj sterowniki komputera z systemem Windows to bardzo prosty proces. Rzeczywiście, jeśli chcesz wykonać to zadanie za pomocą sterownika sieci Wi-Fi, śmiało Lista kontrolna i wybierz sekcję „Sieci i Internet”. Znajdziesz tam opcję „Centrum sieci i udostępniania”.
Wybierz bieżące połączenie, dotknij „Nieruchomość” (aby otworzyć nowe okno z właściwościami Ethernet i WiFi) i kliknij „Konfiguracja”. Następnie wybierz zakładkę „Sterownik” i wybierz „Aktualizuj sterownik”. Dzięki temu system automatycznie pobierze i zainstaluje sterownik sieci WiFi za pośrednictwem panelu sterowania.
Zaktualizuj sterownik sieci Wi-Fi za pomocą Menedżera urządzeń
Inną alternatywą dla aktualizacji sterownika sieci Wi-Fi jest administrator urządzenia ten Aby to zrobić, naciśnij „Win + X” i wybierz „Menedżer urządzeń”.
W „Menedżerze urządzeń” kliknij „Karty sieciowe” i wybierz kartę sieci bezprzewodowej. Następnie kliknij prawym przyciskiem myszy i wybierz „Uaktualnij sterownik” ten Pojawi się nowe okno, w którym należy wybrać opcję „Sprawdź automatycznie zaktualizowane oprogramowanie sterownika”. System automatycznie pobierze i zainstaluje sterownik.
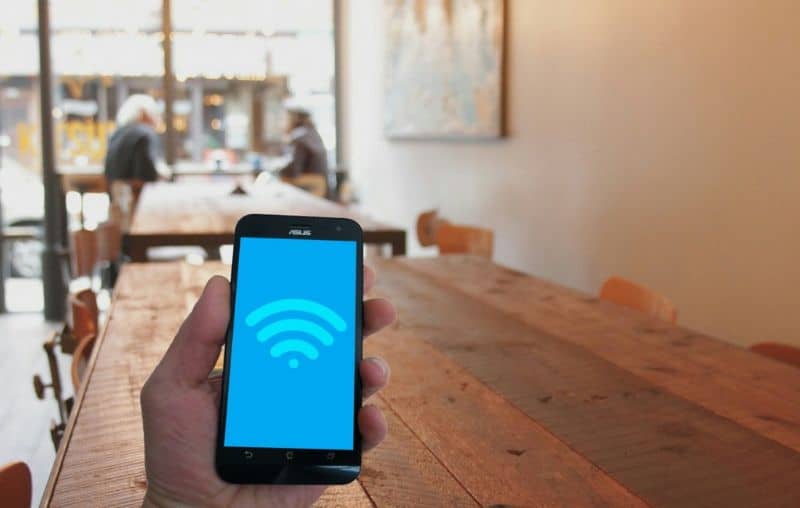
Zaktualizuj sterownik sieci WiFi ręcznie
Inną realną opcją aktualizacji tego sterownika jest ręczne pobranie i zainstalowanie sterownika WiFi. Aby to zrobić, musisz przejść do oficjalna strona producenta karta bezprzewodowa.
Następnie znajdź swój model adaptera i kliknij „Pobierz” lub „Pobierz”. Na koniec uruchom plik instalacyjny i poczekaj, aż system zainstaluje sterownik na twoim komputerze. Po zakończeniu sprawdź, czy sieć działa prawidłowo. W przeciwnym razie możesz wyłącz adapter bezprzewodowy i ponownie włącz dostęp do sieci.
Zaktualizuj sterownik sieci Wi-Fi za pomocą narzędzia
Jeśli chcesz pobrać i zainstalować sterownik sieci WiFi za pomocą narzędzia, możesz go użyć Wzmacniacz sterownika IObit ten To narzędzie to oprogramowanie, które sprawdza wszystkie sterowniki zainstalowane na komputerze, aby zasugerować użytkownikowi aktualizację potrzebnych sterowników.
Użyj IObit Driver Booster
Aby zaktualizować sterownik sieci WiFi za pomocą wzmacniacz sterownika IObit, musisz pobrać aplikację Oficjalna strona Iobit ten Następnie uruchom plik, aby zainstalować program.
Następnie otwórz aplikację i naciśnij przycisk „Ćwiczenie” aby umożliwić narzędziu skanowanie wszystkich sterowników. Znajdź sterownik Wi-Fi i wybierz „Aktualizuj teraz”. Program zajmuje się pobraniem pakietu do pobrania. Na koniec wybierz „zainstaluj”, aby zaktualizować sterownik.