To nie pierwszy raz, kiedy gracze konsolowi skarżą się na złe NAT lub problemy z połączeniem z powodu portów, ale zdarzają się również przypadki, gdy bardziej zaawansowani użytkownicy muszą otwierać porty na FTP, SSH, VPN, aplikacjach CCTV, zdalnym dostępie lub innych powód, dla którego możesz myśleć. Tego typu problemu nie rozwiązuje UPnP, które normalnie domyślnie włącza wszystkie routery i które ze względów bezpieczeństwa zaleca się wyłączyć, ponieważ nasza kamera IP może otworzyć port bez naszej wiedzy i jest dostępna przez dystans. W takich przypadkach rozwiązaniem jest ręczne otwieranie drzwi.
Dostęp do routera
Pierwszą rzeczą, którą musimy zrobić, jeśli chcemy otworzyć porty, jest poznanie danych dostępowych naszego routera. Obecnie prawie wszystkie nowe routery mają naklejkę, pod którą jest napisane: adres IP zarządzania, nazwa użytkownika i hasło. Jeśli nie masz tych informacji, zalecamy zapoznanie się z instrukcją obsługi, aby uzyskać do nich właściwy dostęp, ponieważ jesteśmy pewni, że znajdziesz te informacje. Zwykle poświadczenia logowania to „admin / admin”, „1234/1234” lub podobne, aby uzyskać adres IP routera, musisz otworzyć konsolę cmd w systemie Windows, wpisując po prostu przeglądarkę Windows „cmd” i naciśnij enter. W konsoli wystarczy wpisać „ipconfig” i otrzymamy coś takiego:
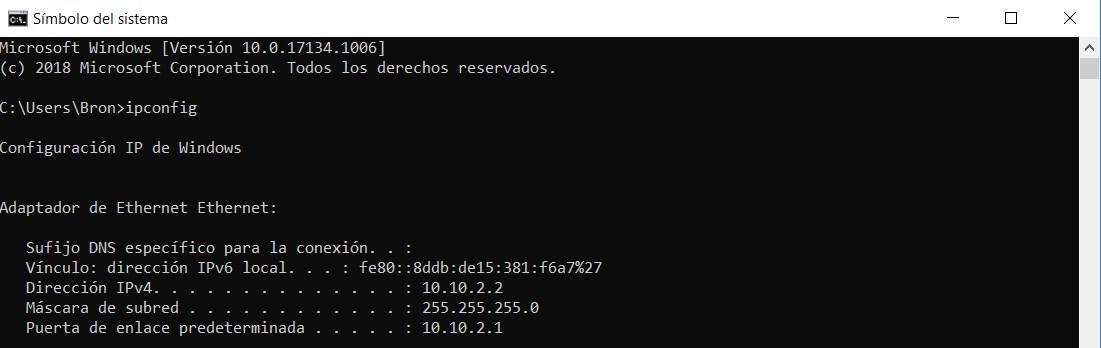
Domyślny adres IP bramy to ten, który należy wprowadzić bezpośrednio w przeglądarce. Po znalezieniu danych dostępowych wystarczy uzyskać dostęp do zarządzanego adresu IP za pośrednictwem przeglądarki internetowej, zwykle 192.168.1.1 lub 192.168.0.1, w zależności od konfiguracji każdego routera.
Znajdź moduł NAT, serwer wirtualny lub przekierowanie portów
Jak podaje producent routera, w oprogramowaniu znajdziemy menu jako „NAT”, „Virtual Server”, a także „Port Forwarding”. Będziemy musieli znaleźć tę opcję, poruszając się po różnych menu na naszym routerze, zwykle będzie to sekcja opcji zaawansowanych lub po prostu sekcja „otwarte porty”.
NAT to technologia, która umożliwia nam dostęp do Internetu z wielu urządzeń za pośrednictwem tego samego publicznego adresu IP. Tłumacząc adresy sieciowe, router będzie odpowiedzialny za tłumaczenie wewnętrznych prywatnych adresów IP na zewnętrzne publiczne adresy IP i na odwrót, abyśmy mogli komunikować się bez problemów. Jeśli chcemy komunikować się z poziomu NAT (prywatnych adresów IP) w Internecie, możemy to zrobić bez konieczności otwierania portu, ponieważ NAT jest tym zainteresowany.
Musisz otworzyć porty tylko w przypadku, gdy musimy stworzyć komunikację przychodzącą do Internetu (bez NAT), na przykład, aby uzyskać dostęp do serwera FTP, FTPES, serwera SSH, serwera OpenVPN lub dowolnej innej usługi, którą chcemy zapewnić łączność. W takich przypadkach musimy otworzyć port na NAT, aby pakiety danych mogły trafić do miejsca przeznaczenia (serwer PC lub serwer).
Otwórz porty na dowolnym routerze
W menu konfiguracji portu zwykle znajdziesz puste pole lub klawisz „+”, a wprowadzanie odpowiednich danych będzie tak proste, jak w poniższych polach. Wykorzystaliśmy router ASUS z bardzo intuicyjnym graficznym interfejsem użytkownika.
- Nazwa serwisu : Tutaj wprowadzimy nazwę aplikacji, która będzie korzystać z portu, który chcemy otworzyć, możemy umieścić co chcemy.
- protokół : Tutaj musimy wskazać, czy używasz TCP, UDP czy OBU (oba protokoły)
- Drzwi zewnętrzne A: Jest to port, który musimy otworzyć na routerze, ważne jest, aby jeśli konsola do gier lub serwer potrzebuje określonego portu, użyjemy go specjalnie. Musimy pamiętać, że nie możemy otworzyć tego samego portu zewnętrznego na dwóch różnych komputerach w sieci lokalnej.
- Drzwi wewnętrzne O: Niektóre routery umożliwiają przekierowanie portów wewnętrznych, tzn. jeśli wypełnimy tylko port zewnętrzny, port wewnętrzny będzie dokładnie taki sam, ale możemy go zmienić na żądanie, więc c’ jest opcjonalne.
- Wewnętrzny adres IP : Tutaj musimy wprowadzić adres IP komputera docelowego w naszej sieci.
- Źródłowy adres IP O: W niektórych przypadkach możemy filtrować według źródłowego adresu IP, aby zapewnić dodatkowe bezpieczeństwo. Ta opcja zwykle nie jest dostępna na routerach operatorskich, ale mamy ją na bardziej zaawansowanych routerach, takich jak ASUS.
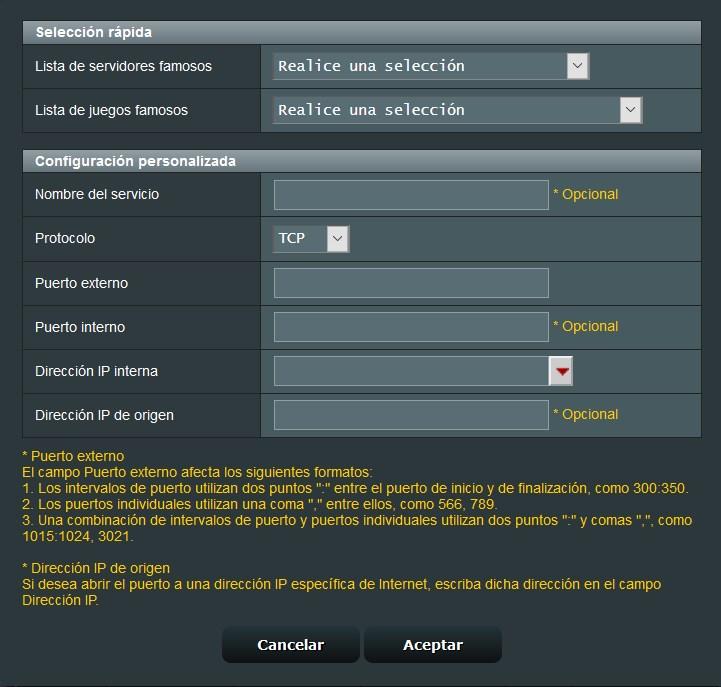
Gdy to zrobisz, wszystko, co musisz zrobić, to zastosować zmiany, a my skonfigurujemy wprowadzone porty. Wyjaśnienie, jeśli chcemy otworzyć różne niekolejne porty, musimy użyć składni wyjaśnionej przez ASUS na dole. Niektóre routery umożliwiają częste robienie tego, a inne wymagają zastosowania zmiany do każdego importowanego portu.
Pokażemy teraz, jak otworzyć porty na innym routerze, zwłaszcza ZTE F680 sprzedawanym wcześniej przez Jazztel i Masmóvil:
- Aktywuj : To pole musi być zaznaczone, aby reguła została wykonana
- Nikos : nazwa reguły, możemy umieścić to, co chcemy.
- protokół : TCP, UDP lub pozwoli nam również skonfigurować oba (TCP i UDP jednocześnie).
- Początkowy adres IP hosta WAN i końcowy adres IP hosta WAN : zostawiamy to pole puste bez wypełniania.
- Połączenie WAN : Wybierz samo połączenie WAN, nie dotykaj go
- Port rozruchowy WAN : Tutaj wpisujemy numer portu, który chcemy otworzyć z dostępem do Internetu.
- Port terminala WAN : Jeśli chcemy otworzyć tylko jeden port, wpiszemy ten sam numer portu, co port pierwotny, natomiast jeśli chcemy otworzyć grupę portów, np. od 100 do 200, tutaj wejdziemy do ostatnich drzwi, które zostaną otwarte. Pamiętaj, że wszystkie drzwi będą otwarte od początku do końca.
- Włącz mapowanie MAC : zostawiamy to.
- Adres IP hosta LAN : jest to prywatny adres IP komputera, na który chcemy otworzyć port
- Port rozruchowy hosta LAN : pozostaw luki, aby otworzyć ten sam port zewnętrzny i wewnętrzny (jak wcześniej w ASUS).
- Zakończenie portu serwera LAN : pozostaw luki, aby otworzyć ten sam port zewnętrzny i wewnętrzny (jak wcześniej w ASUS).
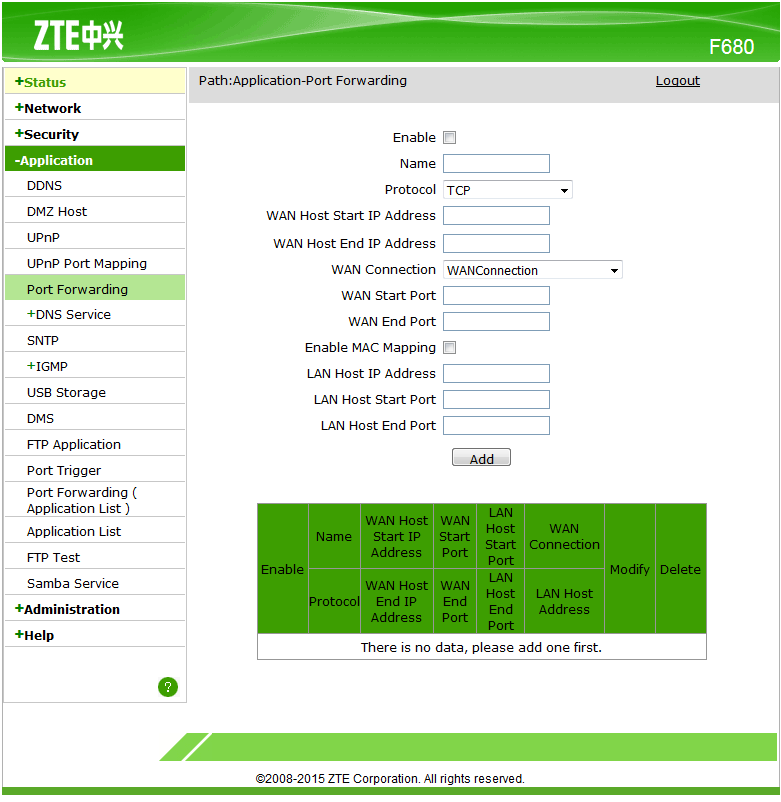
Jak widać, menu konfiguracyjne są podobne na różnych routerach, chociaż w niektórych przypadkach pozwala nam to na mniej lub bardziej konfigurowalne.
Po skonfigurowaniu portu wprowadzamy zmiany i kontrolujemy dostęp z zewnątrz (Inernet). Chcielibyśmy również zasugerować, aby po skonfigurowaniu konfiguracji zgodnie z własnymi upodobaniami wykonać kopię zapasową konfiguracji routera, ponieważ jeśli wykonasz RESET lub Twój operator zaktualizuje router, jest bardzo prawdopodobne, że zostaną one przywrócone do domyślnych ustawień fabrycznych. Dzięki tej kopii zapasowej możesz ją później przywrócić, aby uniknąć ręcznego przenoszenia portów.
Istnieje wiele narzędzi w Internecie do uruchamiania skanerów portów i aby sprawdzić, czy mamy otwarty port na naszym routerze, zdecydowanie zaleca się użycie tego typu skanera portów do weryfikacji konfiguracji.