Kiedy korzystamy z komputera osobistego, chcemy, aby był on przez cały czas chroniony przed wszelkimi sytuacjami zewnętrznymi i jednocześnie oferował nam najlepszą możliwą wydajność. Użytkownicy tego systemu operacyjnego czują się bezpieczniej podczas korzystania z tego nowego oprogramowania zabezpieczającego. Ale chcielibyśmy wiedzieć jak ograniczyć użycie procesora w Windows Defender w Windows 10.
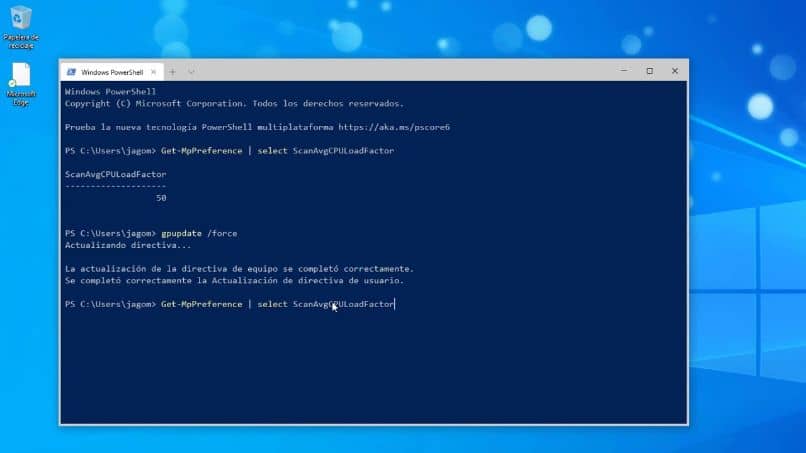
Windows Defender wykorzystuje bardzo niewiele zasobów, które są dla nas dostępne Edytor , musimy też wiedzieć, że sposób działania jest zawsze w tle.
Skanuje wszystkie pliki lub programy pobrane przez przeglądarki. I stale monitoruje system pod kątem nietypowych sytuacji.
Ale jest to możliwe w zależności od pojemność naszego procesora , musimy ograniczyć program antywirusowy, a zatem mieć więcej zasobów.
Można to zrobić i jest to bardzo proste, a także to ograniczyć strefa Pobierz OneDrive pod Windows 10. A następnie przedstawimy Ci proste kroki, które pozwolą Ci wykonać tę funkcję.
Jak ograniczyć użycie procesora w Windows Defender w Windows 10?
Oczywiście Microsoft tego oczekiwał Okna Prostata może korzystać z wielu zasobów naszego procesora. Wprowadził więc metodę, która pozwala nam ograniczyć go do pożądanego zastosowania. To bardzo proste, po prostu postępuj zgodnie z instrukcjami, których wkrótce Cię nauczymy i wiesz, jak to zrobić sam.
W tym celu użyjemy PowerShell, konsoli poleceń, która zastąpiła konsolę zaproszenie do polecenia w Windows 10. Oczywiście zmiany, które zamierzamy wprowadzić, będą wymagały uprawnień administratora. I w ten sposób możemy określić jaki procent autor możemy pozwolić mu go użyć.
Kroki ograniczające użycie procesora w Windows Defender w Windows 10
W trybie natywnym lub domyślnym procent energii, który Windows Defender używa do z naszego procesora wynosi co najwyżej 50%. I ten procent ograniczymy w naszym osądzie. Więc najpierw przejdź do aplikacji PowerShell i otwórz konsolę za pomocą uprawnienia administratora ten
Teraz musimy skopiować lub wkleić następujące polecenie, które zamierzamy wyświetlić, oczywiście numer, który pojawia się na końcu, można go dowolnie modyfikować.
Umieściliśmy tutaj 50, ale może być mniej, jak już wam wyjaśniliśmy. Jeśli chcesz, możesz zwiększyć tę wartość ponad 50 ale nigdy nie możesz ustawić go na 0 z jakiegokolwiek powodu.
Dlatego polecenie, którego zamierzasz użyć, to następujące polecenie Set -MpPreference -ScanAvgCPULoadFactor 50. Teraz, w zależności od wartości dodanej dozwolonej przez program Windows Defender, wpłynie to na użycie procesora. Ale wpłynie to również na to, ile czasu aplikacja zajmie uruchomienie skanowania w twoim systemie.
Musisz to jasno określić przed wprowadzeniem jakichkolwiek większych zmian w tym obszarze systemu. Jeśli ograniczysz Windows Defender do mniej niż 50%, będziesz mieć więcej zasobów autor ale czasy analizy będą dłuższe. Z drugiej strony, jeśli limit jest większy niż 50%, program Windows Defender będzie działał szybciej, ale będzie zużywał więcej zasobów procesora.
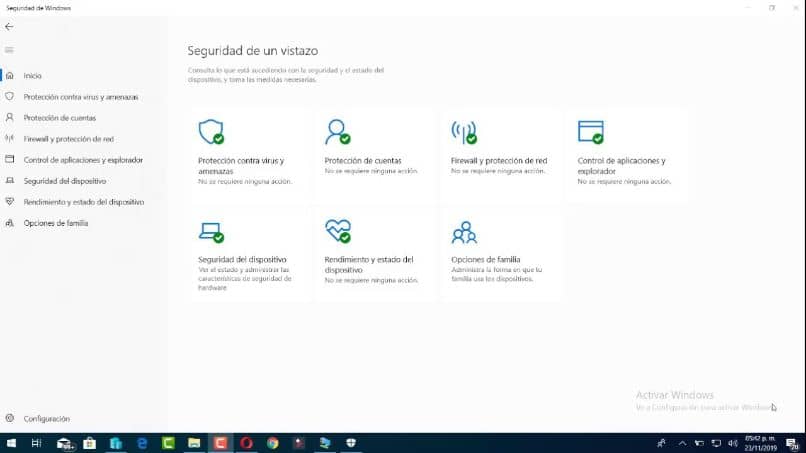
Inną kwestią, której należy się upewnić, jest to, że nigdy nie stracisz ochrony Windows Defender, a jedynie zmienisz środowisko wykonawcze w swoim systemie. Jest to niezwykle ważne, ponieważ nie posiadanie programu antywirusowego nie jest ani zalecane, ani realną alternatywą.
Pokazaliśmy więc, jak korzystać z nowego narzędzia, takiego jak PowerShell, w tej wersji systemu Windows. I korzystanie z kontrolek dla singli, które pozwolą Ci ograniczyć posługiwać się ty edytor w Windows Defender w Windows 10.