Jeśli chcesz być najlepszym projektantem na świecie, musisz nauczyć się korzystać z każdego z dostępnych programów do projektowania i edycji. Photoshop powinien być pierwszy na liście do nauki, ponieważ jest najlepszy. Ponieważ dzisiaj zobaczysz, jak odwrócić lub odwrócić tekst w Photoshopie.
I jeśli ty rozmawiamy o kompletne aplikacje , oczywiste jest, że Photoshop pojawi się na czacie, ponieważ jest to jeden z najlepszych programów, z których może korzystać każdy grafik. Dzięki licznym narzędziom, które ma do dyspozycji i interfejsowi tak łatwemu do zrozumienia, że z niego korzysta (dosłownie za kilka miesięcy będziesz w stanie zrobić rysunek architektoniczny w Photoshopie ).
Jak odwrócić lub odwrócić tekst w Photoshopie?
To, czego się dzisiaj nauczysz, jest jedną z cech najbardziej podstawowy z tego programu, ale jednocześnie jeden z najbardziej przydatnych przy tworzeniu projektu.
Odwróć lub odwróć tekst w Photoshopie Jeśli asystent oraz Scharakteryzuj swoją pracę lub edytuj zdjęcie w określony sposób (na przykład przy użyciu narzędzi do opisz lub uzasadnij tekst w Photoshopie ), więc jeśli Twoim celem jest stworzenie logo lub unikalnego projektu, bardzo Ci to pomoże.
Aby osiągnąć cel, musisz zacząć od otwarcia Photoshopa, gdy tylko wejdziesz, utwórz dokument od 0, wybierając najpierw „ Plik „Następnie” Nouveau ”(Ta opcja znajduje się w lewym górnym rogu ekranu).

Określając wymiary dokumentu, kliknij „ W PORZĄDKU „To stworzy twoje płótno. Teraz wybierz „Narzędzie tekstu poziomego” (który znajdziesz na pasku narzędzi po lewej stronie) i użyj go do utworzenia pola, w którym Twój tekst zostanie włączony do projektu.
Gdy to zrobisz, zobaczysz, że możesz skonfigurować wszelkiego rodzaju opcje, takie jak między innymi rozmiar, czcionka, kolor. Zdefiniuj wszystko tak, jak chcesz i pisz dalej.
Na koniec daj to Ctrl + A lub Command + A (pierwsza opcja dotyczy systemu Windows, druga MAC), spowoduje to podświetlenie całego tekstu, dzięki czemu można wybrać opcje z menu aplikacji: ” reszta „, Następnie” Transformator ” , i w końcu „Obróć poziomo.” Dzięki temu proces cofania tekstu zakończy się w mniej niż 3 minuty (w praktyce zajmie to kilka sekund).
Dodaj obramowanie tekstu do Photoshopa
Teraz, gdy nauczyłeś się odwracać lub odwracać tekst w Photoshopie, nadszedł czas, aby przenieść go na wyższy poziom w edycji tekstu i tworzy obramowania, które wyróżniają się z tyłu.
Pierwszą rzeczą, którą musisz zrobić, to otworzyć Photoshopa i wybrać „ Nouveau „Z płótnem przejdź do narzędzia tekstowego, w tym celu poszukaj tła, na którym chcesz umieścić swoje pismo i kliknij” otwarty Następnie kliknij na niego i napisz swój tekst.
Aby podświetlić literę, przejdź do menu wyboru i wybierz „ Wszystko Następnie wybierz czcionkę i rozmiar czcionki z rozwijanego menu w oknie Narzędzia do pisania, a także wybierz kolor (najlepiej jasny).
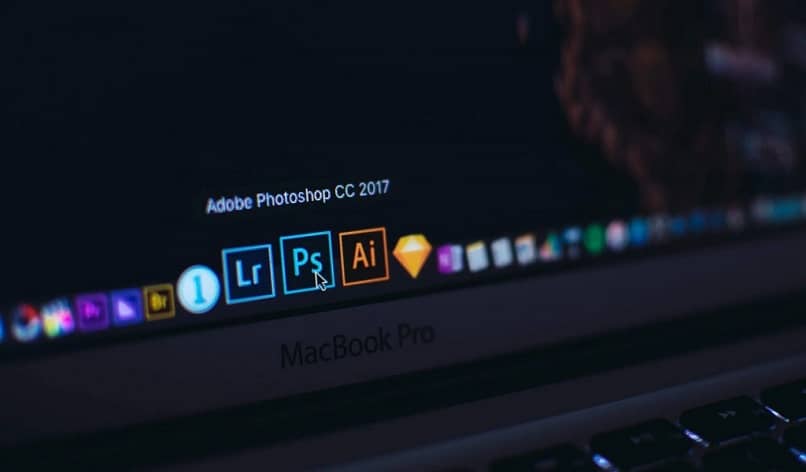
Nigdy ty masz gotowe, kliknij ” zaakceptować „, Następnie przejdź do” Dobytek „I wybrał „Oświetlenie zewnętrzne” raz w tej opcji, zmień tryb na normalny, rozmycie na 3, głośność na 600 i krycie na 100. Na koniec ponownie wybierz kolor, tym razem ciemny.
I to już koniec, Twój tekst powinien mieć obramowanie, podkreślone litery i kolory, aby Twój projekt wyglądał świetnie. Dzięki temu nauczyłeś się wszystkiego, co musisz zrobić, aby odwrócić lub odwrócić tekst w Photoshopie, a także wiesz, jak pominąć litery, aby wyglądały lepiej niż wcześniej.
Pamiętaj, że gdy już znasz wszystkie powyższe, możesz przejść dalej i zacząć utwórz tekst, który pasuje do okręgu i stwórz okrągły, okrągły efekt oraz tworzenie wyniku eksplozji tekstu , Łącznie z.