Jeśli słowo jest jednym z biuro Microsoft który jest najczęściej używany w życiu codziennym na całym świecie, zrozumiałe jest, że z pewną częstotliwością pojawiają się pewne problemy funkcjonalne, które musimy rozwiązać. Nie wchodząc dalej, w tym artykule chcemy Cię nauczyć, jak to zrobić przygotowujący Organizacja Narodów Zjednoczonych uszkodzony plik tekstowy ten
Ponieważ? Zasadniczo, ponieważ istnieje tak wiele powodów i rozwiązań, dla których dokument w tym programie może wyświetlać błędy lub błędy. Kiedy myślisz o pozbyciu się go, ten artykuł poprowadzi Cię przez różne możliwe odpowiedzi, aż znajdziesz taką, która pomoże Ci rozwiązać ten problem.
Normalnie, gdy nie możemy otworzyć uszkodzonego dokumentu Word, nie będziemy mogli wyświetlić żadnych wewnętrznych komponentów. Ale są też wyjątkowe przypadki, w których widzimy bity.
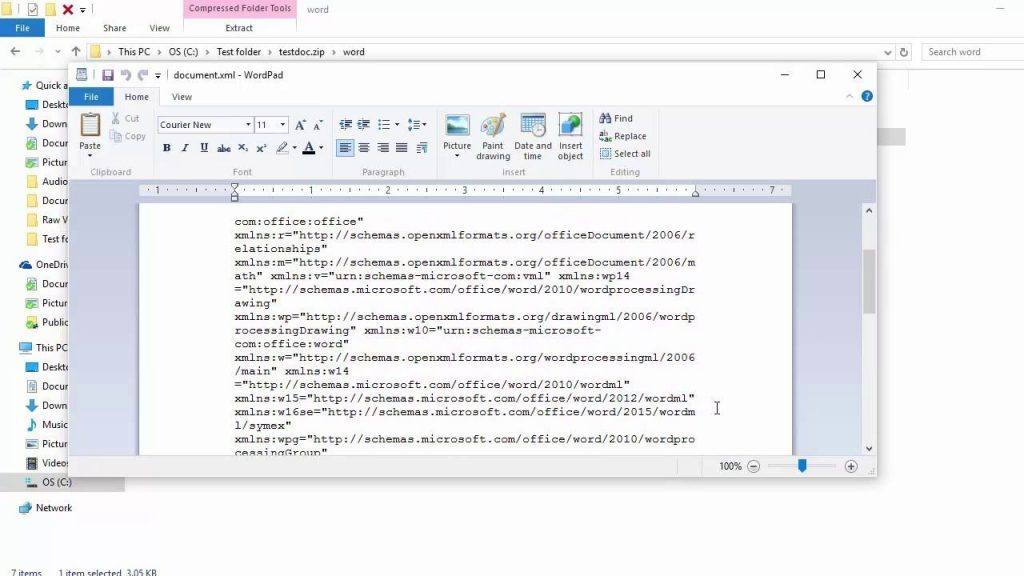
Jak naprawić uszkodzony plik Word krok po kroku
Niezależnie od Twojej poprzedniej sytuacji, masz kilka sugestii, o których warto pamiętać podczas rozwiązywania najczęstszych problemów z programem Word. Poznajmy ich:
Otwórz plik w trybie roboczym
- Otwórz program Word tak, jak robisz to każdego dnia
- Wybierz pusty dokument
- Znajdź widok, a następnie Szkic
- Tam wybierz menu Plik, a następnie kliknij Opcje i Opcje zaawansowane
- Przewiń w dół, aby zobaczyć zawartość dokumentu
- Następnie mówi Użyj czcionki roboczej w widokach roboczych i konspektu
- Następnie kliknij Zamknij słowo
- Kliknij dwukrotnie dokument, aby go otworzyć
Program Word otworzy wtedy problematyczny dokument w trybie roboczym, z tą różnicą, że użyje czcionki roboczej zamiast oryginalnej czcionki dokumentu. Więc to prawdopodobnie pokaże. W tym momencie musisz skopiować zawartość i bezpiecznie zapisać w innym miejscu.
Użyj konwertera „Pobierz tekst z dowolnego pliku”
W takich okolicznościach program Word oferuje narzędzie do odzyskiwania, które pozwala wyodrębnić lub pobrać tekst z dowolnego pliku. Przed użyciem należy pamiętać, że zaimportowany format, obrazy i obiekty zostaną utracone. Jednak wystarczy też pobrać tekst, z pewnością najważniejszy.
- Otwórz program Word tak, jak robisz to każdego dnia
- Przejdź do wyszukiwania
- W oknie dialogowym Plik, obok pola tekstowego nazwy pliku, wybierz Odzyskaj tekst z dowolnego pliku
- Wybierz dokument, z którego chcesz pobrać tekst
- Kliknij Otwórz i sprawdź, co się dzieje
Gdy dokument zostanie pobrany w ten sposób, musisz ponownie zapisać to, co zostało uzyskane.
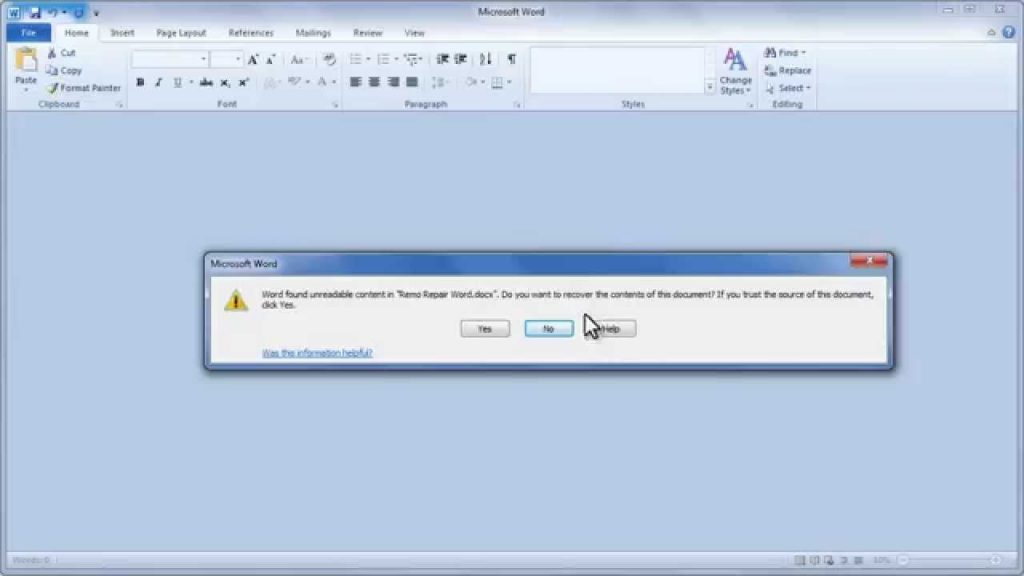
Zmień szablon używany przez dokument
Podczas tworzenia nowego dokumentu domyślnie używa domyślnego szablonu. Ten domyślny model mógł ulec awarii, co jest przyczyną problemu. Lub szablon nie jest już dołączony do dokumentu. Na szczęście możemy spróbować przezwyciężyć tę wadę:
- Otwórz program Word tak, jak robisz to każdego dnia
- Przeglądaj uszkodzony plik i spróbuj go otworzyć
- Jeśli jest otwarty, zobacz Plik, Opcje i Dodatki
- W sekcji Zarządzaj znajdź Szablony, a następnie przejdź do sekcji Idź
- Następnie musisz wprowadzić szablony i dodatki
- Jeśli wskazuje, że model jest normalny, przejdź do „% userprofile% appdata roaming microsoft templates”
- Gdy znajdziesz Normal.dotm, zmień jego nazwę
- Otwórz ponownie Worda i przejdź do Plik, Opcje, Dodatki, Szablony
- Znajdź szablon z nową nazwą, wybierz go i kliknij Dołącz
- Spróbuj ponownie otworzyć plik Word
Uruchom program Word z ustawieniami domyślnymi
Nawet jeśli go nie znasz, jako użytkownik możesz uruchomić program Word z ustawieniami domyślnymi. Musisz jednak najpierw upewnić się, że oprogramowanie i pliki są zamknięte.
- Otwórz bieg, naciskając Win + R
- Wpisz winword.exe / a i naciśnij Enter
- Po otwarciu programu Word kliknij Plik, Przeglądaj i otwórz uszkodzony plik
- Jeśli problem dotyczył ustawień programu Word, należy to naprawić.

Niech Word spróbuje naprawić plik
Podobnie jak wiele innych programów i aplikacji systemu Windows, Word próbuje nam pomóc to naprawić:
- Otwórz program Word tak, jak robisz to każdego dnia
- Przejdź do Plik, a następnie wybierz Szukaj
- Kliknij strzałkę w dół obok przycisku Otwórz, a następnie wybierz Otwórz i napraw
- Następnie wybierz plik i kliknij Otwórz
- Word spróbuje to naprawić przez kilka sekund, a jeśli się powiedzie, otworzy go automatycznie.
wnioski
Jak widać, istnieje wiele powodów, dla których ten dokument programu może się nie otwierać. A wraz z nimi mamy pod ręką kilka możliwych odpowiedzi. W każdym razie radzimy nie poddawać się, ponieważ istnieją różne metody naprawy uszkodzonego pliku Word. Dopóki znajdziesz swoje.
Jeśli podobał Ci się ten artykuł, na pewno chcesz wiedzieć jak naprawić uszkodzony lub uszkodzony plik programu Excel? ten