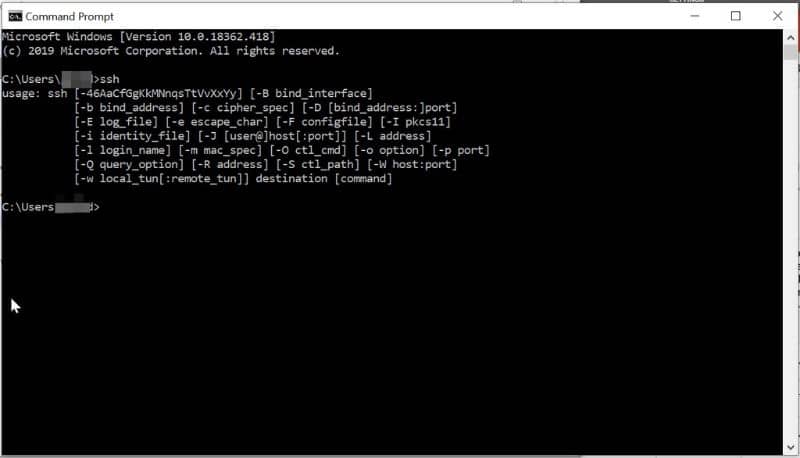Gdy pliki systemowe Windows 10 ulegną uszkodzeniu lub uszkodzeniu, negatywnie wpływają na wydajność komputera. W takim przypadku wskazane jest użycie narzędzi naprawczych, takich jak DISM lub SFC. Chcę- Jeśli cząber Jak naprawić system Windows 10 za pomocą poleceń DISM i SFC? To ten artykuł jest dla ciebie.
Jak naprawić system Windows 10 za pomocą poleceń DISM i SFC?
Polecenia DISM i SFC to dwa narzędzia, które mogą zarejestrować system operacyjny Windows 10. Można je wykonywać z okna poleceń lub z konsola odzyskiwania przed uruchomieniem wadliwego systemu. Podobnie możesz sprawdź błędy suri twój dysk twardy za pomocą polecenia CHKDSK.
Następnie wyjaśniamy polecenia DISM i SFC, a także dwa procesy naprawy systemu Windows 10.
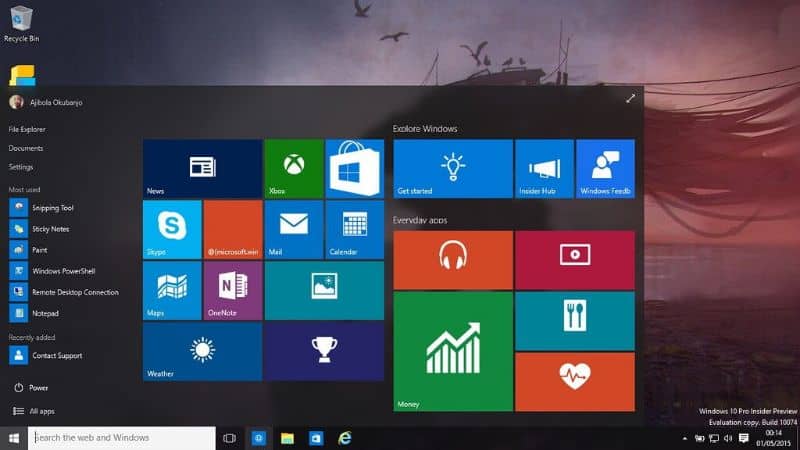
Co to jest polecenie DISM?
DISM oznacza Wsparcie i zarządzanie wizerunkiem rozwoju. Jest to narzędzie opracowane przez firmę Microsoft do zarządzania i konserwacji obrazów systemu Windows.
DISM skupia się na wierszu poleceń, któremu odpowiada uruchom usługę DISM.exe skanuj w poszukiwaniu uszkodzeń obrazu i napraw je z repozytorium systemu operacyjnego.
Jaki jest pożytek z polecenia DISM?
Polecenie DISM służy do: robienie zdjęć okien , dodaj lub usuń obrazy z pliku .win lub podziel je na mniejsze pliki.
Co to jest polecenie SFC?
SFC oznacza Sprawdź pliki systemowe ten Jest to narzędzie opracowane przez firmę Microsoft do badania plików systemu Windows pod kątem błędów i/lub zmian. To polecenie skanuje wszystkie pliki. W przypadku zamiany wykonaj zamianę, pobierając oryginalną wersję pliku z „Dllchaché”.
Niektóre polecenia SFC
SFC ma kilka specjalnych poleceń do wykonywania akcji w systemie Windows. Należą do nich / Scannow, / Revert, / Purgecache, / Verifyonly i / scanfile. Aby z nich skorzystać, musisz otwórz okno poleceń Okna CMD i poznaj działanie każdego z tych specjalnych poleceń.
- Polecenie / Skanuj teraz: / Scannow skanuje wszystkie chronione pliki w systemie i zastępuje złe wersje poprawnymi wersjami firmy Microsoft.
- Zamów / Cofnij: To polecenie służy do odwrócenia skanowania wszystkich plików podczas uruchamiania systemu.
- Polecenie / Wyczyść pamięć podręczną: Purgecache natychmiast czyści całą pamięć podręczną systemu Windows i skanuje wszystkie chronione pliki systemowe.
- / Tylko weryfikacja zamówienia: / Verifyonly służy do skanowania wszystkich chronionych plików systemu Windows, ale nie wykonuje kolejnych napraw.
- Skanuj polecenie / plik: /scanfile służy do skanowania integralności określonego pliku i wykonywania napraw.
Napraw system Windows 10 za pomocą polecenia DISM
Polecenie DISM może pomóc w użyciu obrazu systemu do naprawy systemu Windows 10. Możesz także uruchamiać i zatrzymywać usługi CMD ten Dlatego musisz podejść do okna de Polecenie systemu Windows w środku Z ikony lupy na pasku zadań wpisz cmd i naciśnij „Enter”. Kliknij aplikację prawym przyciskiem myszy i wybierz „Uprawnienia administratora”.
Otworzy się okno poleceń, musisz je wprowadzić DISM / Online / Cleanup-Image / RestoreHealth i naciśnij klawisz „Enter”. Ten wiersz polecenia wykona sprawdzenie, a następnie spróbuje naprawić system.
Wykonuje kontrolę stanu systemu
Jeśli chcesz sprawdzić polecenie bez wprowadzania poprawek, możesz wpisać tę linię Dism.exe / Online / Cleanup-Image / CheckHealth do wykrywania awarii systemu. w trakcie DISM.exe / Online / Cleanup-image / Scanhealth skanuje pliki w poszukiwaniu błędów.
Napraw system Windows 10 za pomocą polecenia SFC
Możesz także naprawić system Windows 10 za pomocą polecenia SFC. Aby to zrobić, przejdź do okna wiersza polecenia, jak wyjaśniono powyżej. Następnie wpisz ten wiersz polecenia SFC / scannow który będzie szukał uszkodzonych plików do naprawy.
Jeśli chcesz, aby polecenie wykrywało tylko błędy, musisz wpisać sfc / tylko do weryfikacji aby wszystkie pliki systemowe były skanowane bez korekty. Na koniec możesz wybrać: przywrócić lub odzyskać okna aby powrócić do poprzedniej wersji, gdy wszystkie powyższe opcje nie działają poprawnie.