Z 79,24% wszystkich komputerów na rynku Windows, jest to najpopularniejszy system operacyjny na świecie. Są jednak błędy, które mogą zawieść każdego. Ponieważ Windows jest tak sławny, Blue Screen of Death lub Blue Screen of Death w języku hiszpańskim są równie sławne. I jest wiele błędów, które sprawiają wrażenie. Dziś porozmawiamy o jednym z tych przerażających błędów niezliczone woluminy rozruchowe ten UNMOUNTABLE_BOOT_VOLUME zgodnie z wyświetlanym na ekranie.
Uwaga: Ten błąd może wystąpić w prawie wszystkich wersjach systemu Windows. Na potrzeby tego artykułu skupiono się na systemie Windows 7, ale zasady są takie same dla innych wersji.
Wolumin startowy, którego nie można załadować: co to jest?
Jeśli już wiesz, co to jest i po prostu chcesz to naprawić lub kończy ci się czas, możesz przejść do następnej sekcji. Błąd 0x000000ED, znany również jako UNMOUNTABLE_BOOT_VOLUME, może wystąpić z wielu powodów. Pierwszą rzeczą, którą musisz zrobić, to zrozumieć, co to znaczy. Ten błąd mówi nam nie jest w stanie dostosować głośności rozruchu.
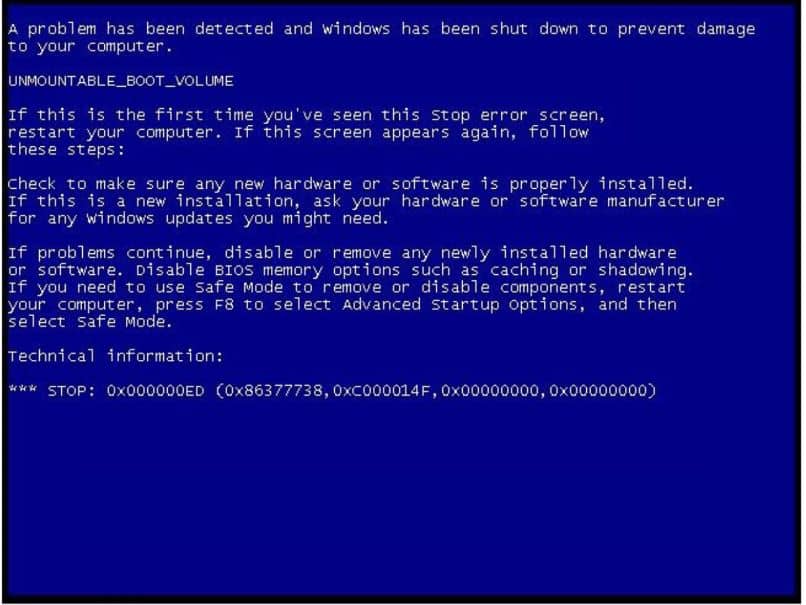
Jeśli nie wiemy, co to oznacza, wygląda to tak: dysk twardy jest dyskiem do przechowywania danych, są tam wszystkie pliki na twoim komputerze. Dysk twardy jest dyskiem fizycznym, ale praktycznie można go podzielić na mniejsze woluminy, które służą określonym celom.
Podczas instalacji systemu Windows definiuje automatyzacja główny wynik i nazywa to „C”. Ta partycja lub wolumin to lokalizacja systemu Windows i wszystkich plików w systemie.
Źle źle UNMOUNTABLE_BOOT_VOLUME informuje nas, że nie można poprawnie ustawić tej głośności i dlatego system Windows nie mógł się uruchomić. To dość powracający problem. tak bardzo, że nawet Microsoft opublikował artykuł na ten temat Strona wsparcia w tym temacie.
Niezmontowany oryginalny wolumin: jak to naprawić?
Sposób naprawienia błędu będzie zależeć od jego przyczyny. Czasami ustalenie przyczyny może być trochę trudne. W takich przypadkach ważne jest, aby pomyśleć o ostatniej rzeczy, którą zrobiliśmy i skonsultować się z kimś, kogo znamy. Ale czasami możemy rozwiązać błąd wykonując proste kroki.
Zrestartuj komputer
Wydaje się to oczywiste, ale czasami błąd jest spowodowany chwilowym błędem, takim jak Błąd połączenia ze słuchawkami bluetooth (co nam się przytrafiło). Czasami starsza sztuczka może rozwiązać problem. Jeśli jeszcze tego nie próbowałeś, uruchom ponownie komputer.
Użyj programu naprawczego
Czasami ten błąd jest spowodowany niepoprawnymi informacjami w plikach konfiguracji rozruchu (BOOT.ini). Istnieją programy, które mogą odtworzyć ten plik. Zalecamy, abyś sam ją znalazł, gdy czas się zmieni.
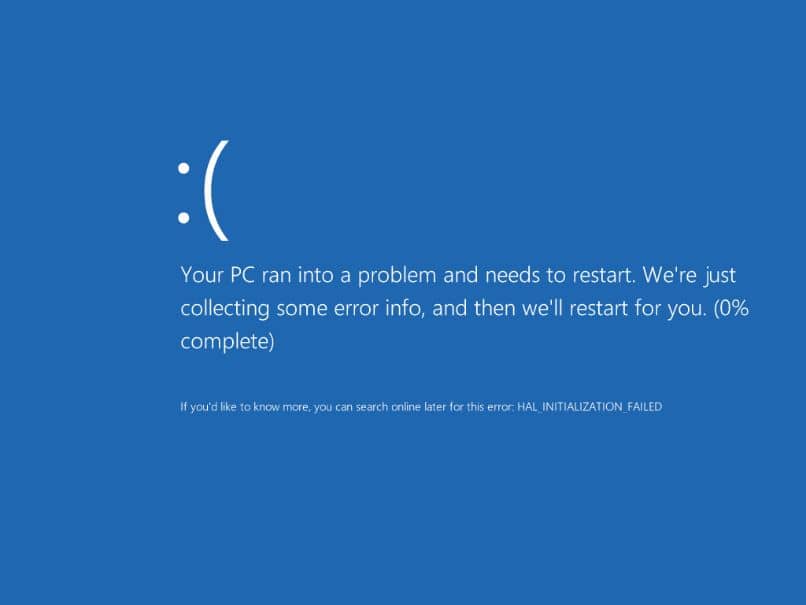
Szybkie wyszukiwanie pokaże najnowsze programy używane do tego, ale uważaj paczka, co jest bardzo powszechne w tego typu programach.
Aby przygotować się na takie przypadki, sugerujemy zainstaluj system operacyjny na zewnętrznym dysku twardym ten Jeśli więc zdarzy się to ponownie, będziesz mieć dysk zapasowy, aby nadal korzystać z komputera.
Użyj dysku CD z systemem Windows
Płyta CD, której użyliśmy do zainstalowania systemu Windows zawiera in początek narzędzia do resetowania systemu w przypadku błędu lubię to. Możemy użyć tego CD, aby łatwo naprawić ten błąd. Jeśli nie posiadamy płyty, możemy również pobrać plik Windows .iso z Internetu i wykonaj pendrive z Rufusem aby utworzyć dysk instalacyjny i naprawczy systemu.
Jeśli używamy systemu Windows 10 i mamy inny komputer, który również korzysta z systemu Windows 10, możemy użyć narzędzia Windows Media Creation Tool, aby utworzyć ten plik. Po włożeniu dysku lub napędu USB upewnij się, że nie naciskasz Zainstaluj system Windows, ale Rozpocznij naprawę. Ta opcja powinna naprawić twój komputer.
W przeciwnym razie jest nadzieja: używając tego samego USB lub CD, wybierz „Naprawa komputera / Rozwiązywanie problemów” ten Teraz na ekranie Opcje zaawansowane wybierz Wiersz polecenia.
Gdy pojawi się to okno, wpisz następujące polecenie aby wykonać naprawę MBR: „bootrec / fixmbr”. Po zakończeniu procesu użyj: „bootrec / fixboot” i „bootrec / rebuildbcd”. Następnie uruchom ponownie i poczekaj, aż zadziała.
Jeśli nic nie działa
Nadal możesz używać polecenie chkdsk w tym samym wierszu poleceń, którego używaliśmy wcześniej. Może to być również nieprawidłowo skonfigurowany BIOS. Jeśli nic nie działa, dysk twardy może być uszkodzony. Możesz Jeśli zachęcać do tego zrobić sobie – ja ja lub skontaktuj się z profesjonalistą.