Jedną z wielkich zalet laptopów jest ich bateria, możemy z niej korzystać gdziekolwiek chcemy. Problem polega na tym, że zaczyna zawodzić z tego czy innego powodu. Komentarz napraw błąd, który pokazuje czerwoną ikonę baterii na moim laptopie ; Jest to problem, który można rozwiązać na kilka sposobów.
Ale zanim przejdziemy bezpośrednio do proponowanych przez nas metod, aby znaleźć rozwiązanie występującego błędu ikona baterii zawsze czerwona , zobaczymy szczegółowo powody, dla których może się to zdarzyć.
Dlaczego ikona baterii mojego laptopa jest zawsze czerwona?
Bez względu na to, jak długo pozostaje podłączony do zasilania, zawsze widzimy ikonę baterii na czerwono, jakby nie miała baterii. Co możemy zrobić? Dlaczego ten problem?
Może to być spowodowane uszkodzoną baterią. To zupełnie normalne, że baterie do laptopów po długim czasie chcą zrobić godną, trwałą przerwę. W takim przypadku lepiej przesiąść się bezpośrednio na nowy i voila, nie ma innego rozwiązania.
Podobnie może to być spowodowane błędem systemu Windows. Może to być problem z jazdą lub mocą. Dlatego najlepiej spróbować rozwiązać ten problem z przekonaniem, że bateria nadal działa prawidłowo.
Jak długo działa bateria? W rzeczywistości zależy to od kilku czynników: Czy zbyt często korzystasz z laptopa? Często go nosisz? Czy nadal jest podłączony do sieci? Na przykład w chwili pisania tego tekstu robię to z laptopa, który ma prawie siedem lat.
Nigdy nie wymieniaj baterii, masz oryginalną. W tej chwili, jeśli go odłączę, może to zająć nie więcej niż półtorej godziny, chociaż będzie to również zależało od tego, co zrobię. Co mam przez to na myśli? Jeśli Twój laptop jest w doskonałym stanie i stosunkowo nowy, jest bardzo prawdopodobne, że problem jest spowodowany błędem systemu Windows i nie musisz kupować nowej baterii.
Jak naprawić czerwony błąd baterii laptopa?
Pierwszą rzeczą, którą musisz zrobić, to kliknąć prawym przyciskiem myszy ikonę baterii, która znajduje się w prawym dolnym rogu ekranu, tuż obok zegara systemu Windows. Będą dwie opcje, ta, która nas interesuje, to ta, która mówi „Opcje zasilania”.

Otworzy się nowe okno i będziemy musieli wybrać „Zmień ustawienia projektu”. Przechodzimy na nową stronę, gdzie w lewym dolnym rogu musimy wybrać „Zmień zaawansowane ustawienia zasilania”.
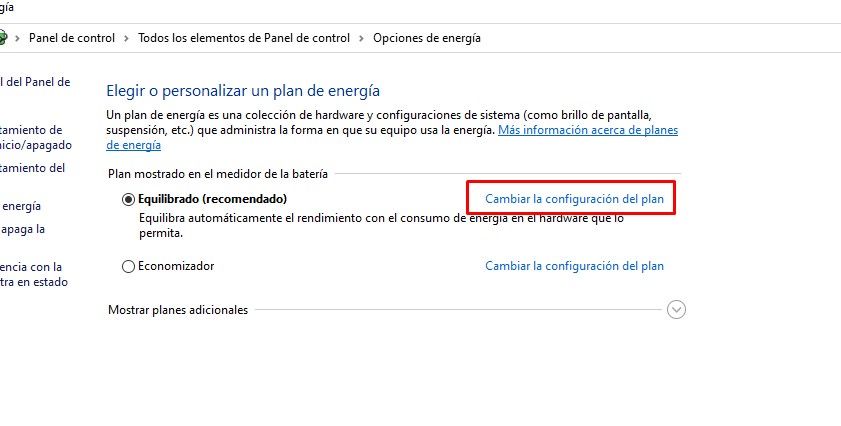
Otworzy się małe okno, w którym możemy sprawdzić różne aspekty tej baterii. Powinieneś poszukać sekcji „Bateria” na końcu listy i kliknąć ikonę z symbolem „+” po lewej stronie, aby rozwinąć różne opcje.
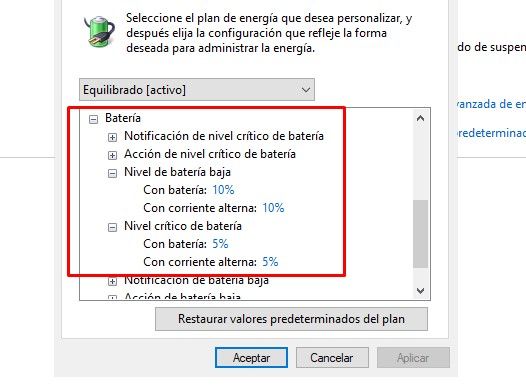
Zrób to samo w „ Niski poziom baterii „Tutaj powinno być napisane „Bateria”, a „AC” jest domyślnie ustawione na 10%, możesz to zmienić, chociaż przy tym tempie lepiej zostawić to w ten sposób.
Teraz zrobimy to samo dla „Krytycznego poziomu baterii”, który powinien być domyślnie ustawiony na 5%.
Jeśli twoje ustawienia Poziom naładowania baterii systemu Windows wynosi jest w cenach wymienionych powyżej, nie jest to problem z opcjami zasilania.
Zaktualizuj system Windows, aby rozwiązać problem z czerwoną baterią
Windows Update może pomóc w rozwiązaniu tego i wielu innych problemów. Jeśli nie aktualizowałeś swojego systemu operacyjnego przez długi czas, najlepiej będzie sprawdzić ważne lub nawet drobne aktualizacje.
Aby to zrobić, kliknij prawym przyciskiem myszy ikonę „Start”, a następnie wybierz „Ustawienia”. Tutaj musimy przejść do „Aktualizacji i zabezpieczeń”, a następnie „Sprawdź aktualizacje”.
Jeśli aktualizacje są dostępne, zainstaluj je, a następnie uruchom ponownie komputer (zainstalowanie aktualizacji może zająć trochę czasu) po uruchomieniu systemu operacyjnego, sprawdzimy, czy problem z baterią został wyeliminowany.
Wyłącz baterię
Aby wykonać ten krok, konieczne jest łatwe wyjęcie baterii. W przeciwnym razie nie będziesz mógł kontynuować tej metody.
Pierwszą rzeczą do zrobienia jest kliknięcie prawym przyciskiem myszy ikony Windows i wybranie „Menedżer urządzeń”. Otworzy się nowe okno, w którym będziemy musieli poszukać „Baterii”, a następnie kliknąć strzałkę po lewej stronie.
Wyświetlane są niektóre opcje. Kliknij prawym przyciskiem myszy „Bateria sterująca zgodna z Microsoft ACPI”. I wybieramy opcję „Wyłącz urządzenie”. Następnie ikona baterii zniknie z paska zadań.
Będziemy musieli korzystać z laptopa, dopóki bateria się nie wyczerpie. Oczywiście odłączony od zasilania używaj go do momentu wyłączenia. Teraz wyjmij baterię i poczekaj, aż całkowicie ostygnie.
Gdy jest zimno, włóż baterię z powrotem do laptopa i podłącz ładowarkę. Bardzo ważne jest, aby nie włączać laptopa w oczekiwaniu na naładowanie baterii. Dlatego trzeba uzbroić się w cierpliwość i długo czekać.
Gdy jest w pełni naładowany, włączamy laptopa, a Windows automatycznie instaluje nowy sterownik baterii.
Jeśli te metody nie działają, aby rozwiązać błąd, wskazując, że ikona baterii jest nadal czerwona na laptopie z systemem Windows. Wtedy może być konieczna wymiana baterii.